制作U盘系统盘图文教程
- 分类:win8 发布时间: 2017年03月23日 10:00:01
我们在使用制作U盘系统盘的时候,前提是需要我们有个u盘系统盘,但是有非常多的网友不懂制作U盘系统盘。今天小编就抽空给大家带来了制作U盘系统盘图文教程。不要急,就让小编教你们如何制作U盘系统盘图文教程,轻松搞定你们的难题!
1、下载安装口袋PE,双击打开优盘启动制作工具。如图1所示:

制作U盘系统盘图文教程图1
2、插入U盘,口袋PE会读取U盘。如图2所示:

制作U盘系统盘图文教程图2
3、在选项里选择自己所需要的设置。(建议默认)如图3所示:
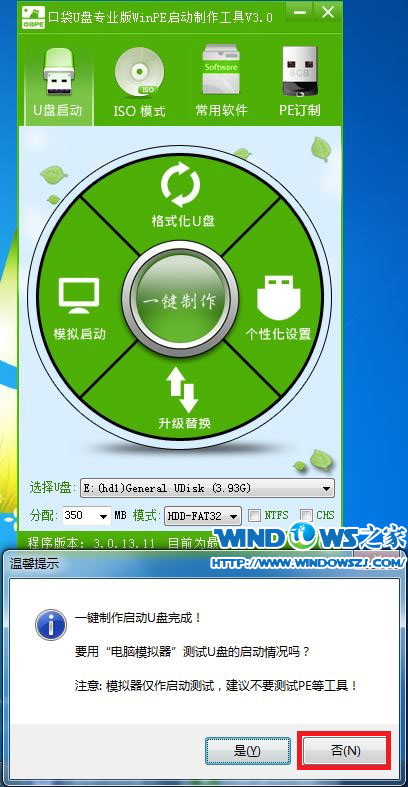
制作U盘系统盘图文教程图3
4、全部选择完成后,点击“一键制作”,在弹出的对话框里选择“确定”。(备份好U盘里的东西)如图4所示:
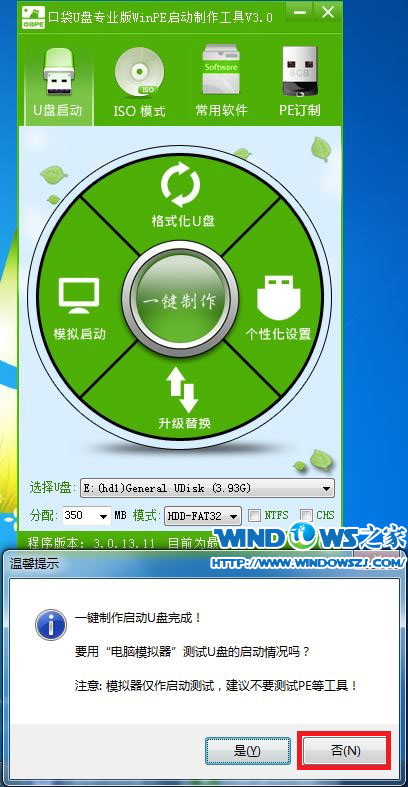
制作U盘系统盘图文教程图4
5、耐心等待,正在制作U盘为启动盘。如图5所示:
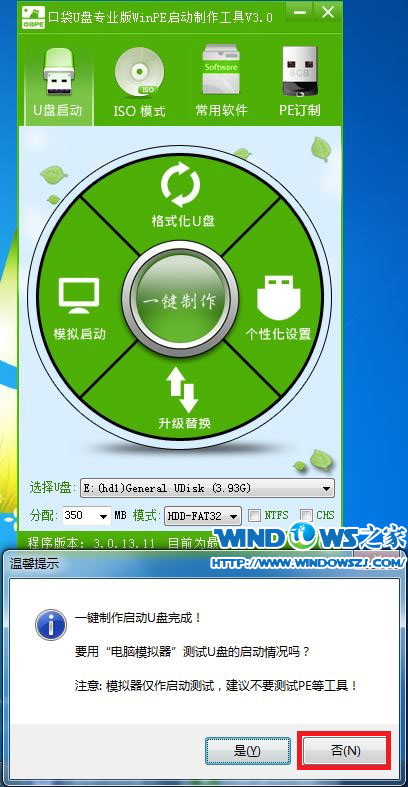
制作U盘系统盘图文教程图5
6、制作完成后再弹出的对话框选择“否”。如图6所示:
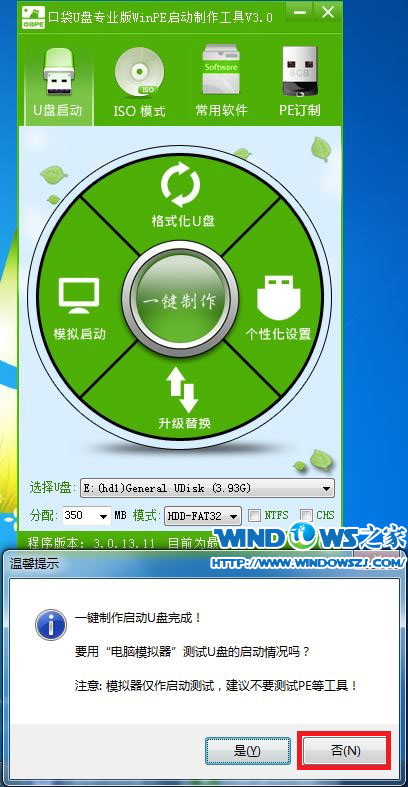
制作U盘系统盘图文教程图6
综上所述,这就是小编给你们提供的如何制作U盘系统盘方法了,现在你们学会了怎么制作u盘启动盘,所以以后需要u盘安装电脑系统的时候,就可以参考小编我这个方法进行制作u盘启动盘了,这次教程就到这里了,祝大家生活愉快!
猜您喜欢
- 小编教你电脑忘记开机密码怎么办..2017/10/23
- 麦博音箱,详细教您麦博音箱怎么样..2018/09/11
- 手机短信删除了怎么恢复,详细教您手机..2018/07/24
- 住宅梦物语黑屏,详细教您怎样解决住宅..2018/08/27
- win8官方原版镜像系统下载2017/08/10
- win8ghost纯净版64位安装教程2016/11/29
相关推荐
- 笔记本保养之最容易损坏的硬件保养大.. 2013-07-31
- 戴尔笔记本重装系统教程 2016-12-24
- 小编教你如何查看电脑配置.. 2018-04-08
- 英雄联盟游戏中怎么回复好友,详细教您.. 2018-08-10
- 技术编辑教您小白软件制作u盘启动盘的.. 2019-01-07
- 详细教您电脑蓝屏代码0x000000ed怎么.. 2018-12-19




 粤公网安备 44130202001059号
粤公网安备 44130202001059号