用u盘安装win7系统的方法
- 分类:win8 发布时间: 2017年03月29日 20:00:01
从光盘安装到目前的u盘安装,现如今的的用u盘安装win7系统操作变得超简单,小白也可以轻松使用用u盘安装win7系统了。所以今天小编就为大家带来用u盘安装win7系统的方法,希望大家会喜欢用u盘安装win7系统的方法。
◆前期准备:
1、 U盘1个 (容量建议4G以上)
2、 装机吧优盘启动制作工具
3、 ghost系统文件 (请自行下载)
◆安装操作步骤:
1、设置U盘为第一个启动盘(更详细u盘启动设置教程
2、启动装机吧U盘系统,选择【01】进入2003版PE维护系统
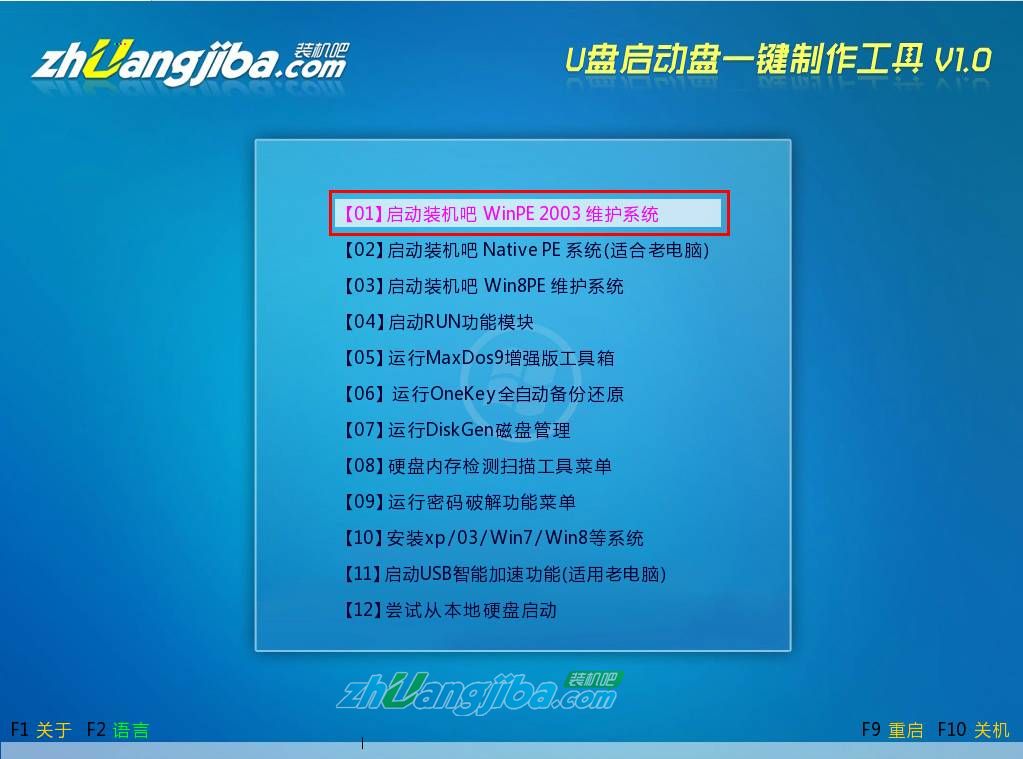
用u盘安装win7系统的方法图1
3.进入装机吧WinPE 2003维护系统

用u盘安装win7系统的方法图2
4.运行装机吧GHOST系统工具,
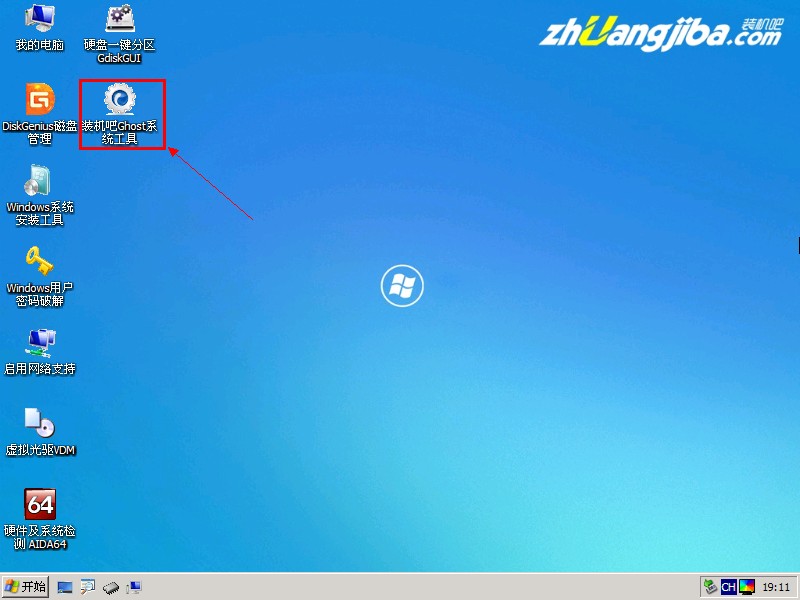
用u盘安装win7系统的方法图3
5.先选择还原分区选项,然后选定你要恢复的gho镜像文件,然后选好需要还原的分区,最后点击确定后,开始安装,如下图示:

用u盘安装win7系统的方法图4
6.直接选择“是”开始安装
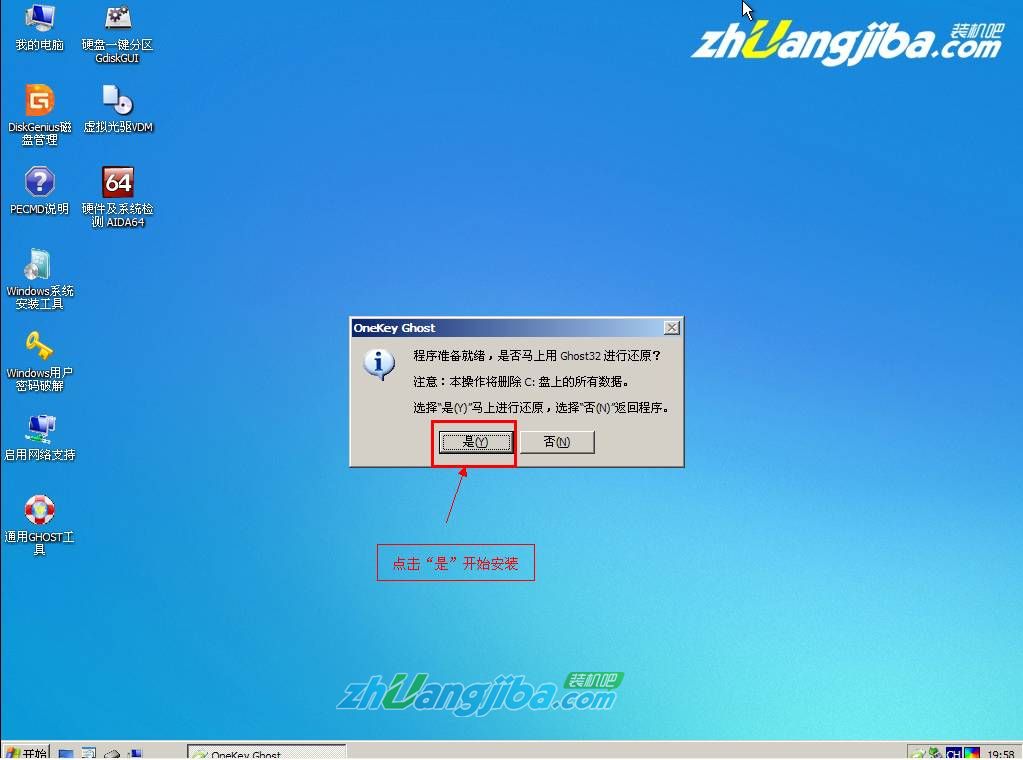
用u盘安装win7系统的方法图5
7.开始还原,请等待…,完成后,自动重启,进入安装页面
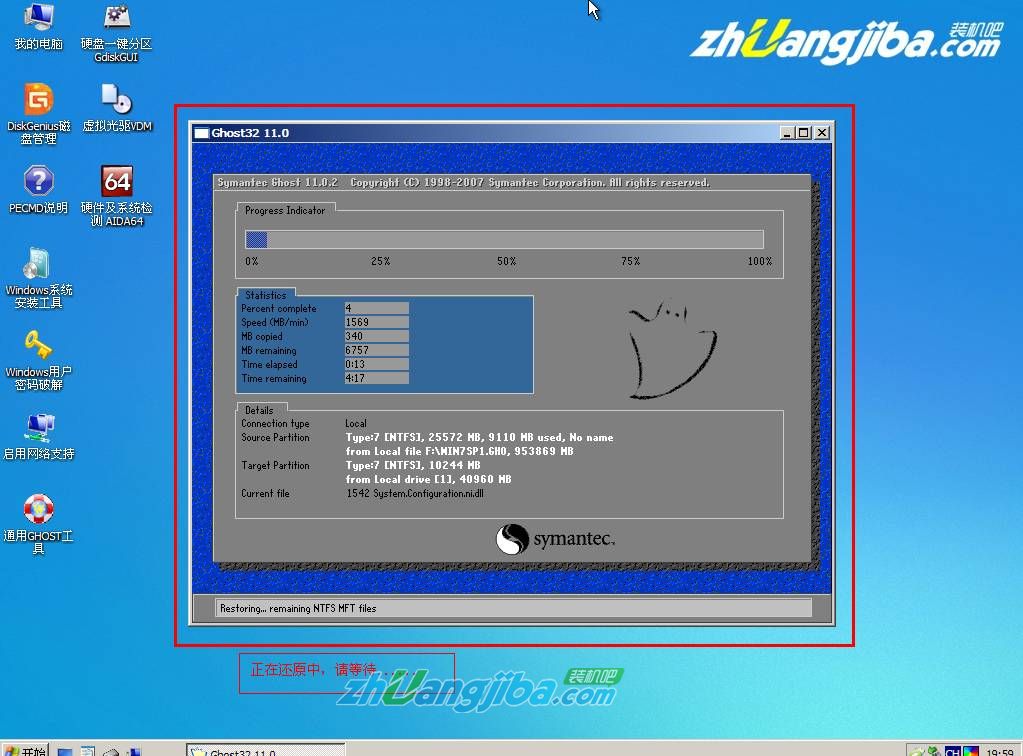
用u盘安装win7系统的方法图6
8.部署安装过程

用u盘安装win7系统的方法图7
9.系统安装完成

用u盘安装win7系统的方法图8
至此,以上就是小编为大家介绍的用u盘安装win7系统的详细内容了,相信大家对用u盘安装win7系统都有一定的了解了吧,好了,如果大家还想知道更多的安装方法可以与小编交流,小编一定会拿出十八般武艺为大家解决难题哦。
猜您喜欢
- win7纯净版64位旗舰安装详细图解教程..2016/11/14
- 小编教你们用ghost装系统步骤..2017/01/02
- 免费系统重装win7图文教程2017/01/11
- 冰点还原怎么卸载,详细教您冰点还原怎..2017/12/07
- 最小化快捷键,详细教您窗口最小化快捷..2018/06/19
- 笔者教你苹果电脑快捷键是什么..2018/11/20
相关推荐
- paragon?ntfs?for mac,详细教您如何激.. 2018-04-13
- 详细教您fn键设置方法 2018-11-01
- 电脑蓝牙怎么开 2014-10-08
- 新硬盘如何分区?详细教您硬盘分区方法.. 2018-03-29
- iso文件怎么打开 2019-06-18
- 金士顿u盘修复工具 2016-10-31




 粤公网安备 44130202001059号
粤公网安备 44130202001059号