win732位安装64位教程
- 分类:win8 发布时间: 2017年03月30日 16:00:01
win732位安装64位教程是什么呢?网友们不甘心只使用win732位系统,还想使用win764位系统,所以就来问小编我,如何w732位安装w764位系统,幸亏小编我是安装电脑系统的大神,下面就让我告诉你win732位安装64位教程。
w732位安装w764位系统操作步骤如下:(用u盘安装win7系统)
安装程序应该会自动启动,如果没有,请依次单击「开始」按钮和“计算机”,打开 DVD驱动器中的 Windows 7 安装光盘,然后双击 setup.exe。
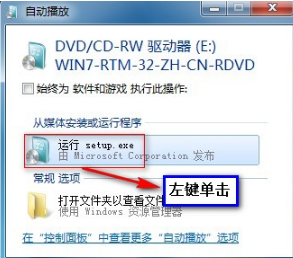
在“安装 Windows”页面上,单击“立即安装”。

在“获取安装的重要更新”页面上,我们建议获取最新的更新,以帮助确保成功安装及保护您的计算机受到安全漏洞威胁。在 Windows 安装过程中,计算机需要连接到 Internet 才能获取这些更新。

在“请阅读许可条款”页面上,如果接受许可条款,请单击“我接受许可条款”,然后单击“下一步”。
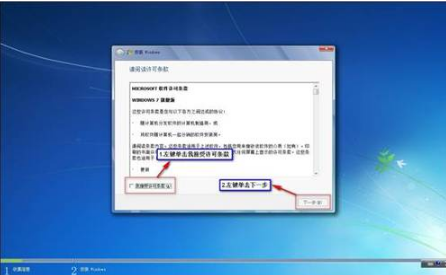
在“您想进行何种类型的安装?”页面上,单击“升级”或“自定义”。您可能会看到兼容性报告。继续按说明完成安装 Windows 7。ylmfghostwin7系统是小编最爱使用的系统,网友们可以去尝试使用下。
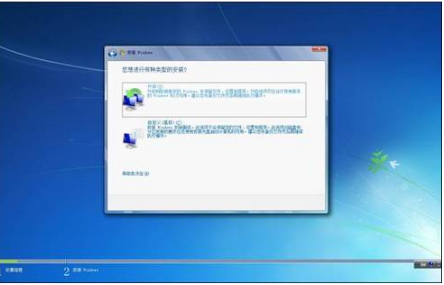
以上就是小编给你们介绍的win732位安装64位教程,相信网友们看完上面的w732位安装w764位系统教程都已经迫不及待的想要安装双系统吧。那小编就不阻止大家了,网友们尽情的去安装双系统吧。双系统确实非常好用。
猜您喜欢
- 最有用的u盘修复方法2016/10/30
- 小编告诉你们怎么用u盘安装64位系统..2017/11/08
- win7系统刻录到光盘安装教程..2016/11/21
- 万能无线网卡驱动,详细教您如何简单的..2017/12/26
- 打印机,详细教您打印机脱机怎么解决..2018/06/20
- 制作中文dos启动盘教程2017/08/13
相关推荐
- 华硕w8系统重装图文教程 2017-05-05
- 图文详解电脑开机没反应怎么办.. 2018-12-19
- chipgenius u盘检测工具 2016-10-28
- 手把手教你笔记本电脑什么牌子好.. 2018-12-15
- 空格键失灵,详细教您电脑键盘空格键失.. 2018-07-12
- 安装繁体WIN7系统教程 2016-11-18




 粤公网安备 44130202001059号
粤公网安备 44130202001059号