华硕w8系统重装图文教程
- 分类:win8 发布时间: 2017年05月05日 14:00:01
很多朋友都在问华硕w8系统重装的方法是什么,其实华硕win8系统重装的方法并没有大家想象中那么困难,那么到底华硕win8系统重装要怎么去操作呢?既然大家都想要知道方法,下面小编就给大家带来华硕w8系统重装图文教程吧!
1、先将U盘插入到电脑中,然后我们在开机出现第一屏启动信息界面时按键盘上的DEL键,直接进入bios设置:
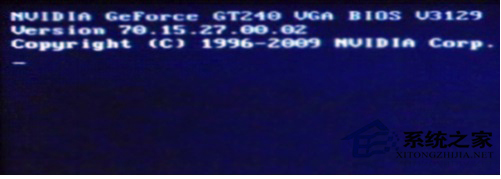
华硕w8系统重装图文教程图1
2、进入后按键盘上的右方向键找到“Advanced”选项,最下面项是“USB Configuration”,用上下方向键选择它,回车进入:
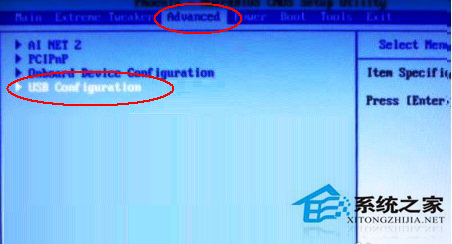
华硕w8系统重装图文教程图2
3、进入“USB Configuration”后,将所有项都改成“Enabled”,按上下方向键选中后按回车由“Disabled”改为“Enabled”即可:
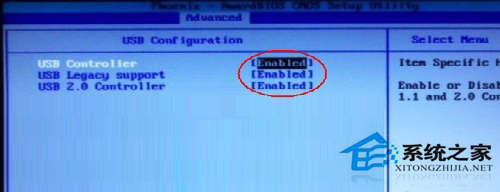
华硕w8系统重装图文教程图3
4、设置好后按键盘上的ESC键退回到上一级设置界面。再按左右方向键,选择“BOOT”主菜单,选择第一项“Boot Devicepriority”按回车进入:
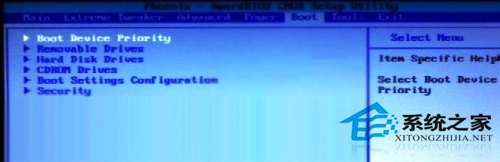
华硕w8系统重装图文教程图4
5、然后在“Boot Devicepriority”设置界面下选择第一项“1st Boot Device”并按回车。然后在弹出的“1st Boot Device”选项中选择第一项“Removable”(移动装置):
6、接下来按ESC取消键,返回上一级设置界面,按上下方向键,选择第二行的“Removeable Drives”项,并按回车进入:
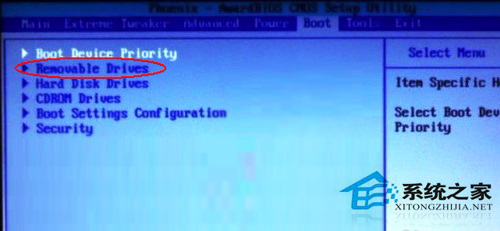
华硕w8系统重装图文教程图5
7、进入选项界面后,至少会有两项,其中有一项就是刚刚插入的U盘了,按键盘上的加号+将它放到最上面即可:
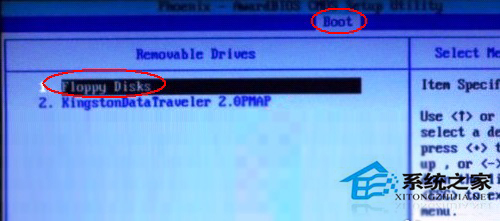
华硕w8系统重装图文教程图6
8、然后直接按键盘上的F10键保存设置并退出即可,一会即可从U盘启动了。
通过上面的华硕w8系统重装图文教程,我们就可以轻松掌握这款系统的安装方法了,是不是特别简单呢?总而言之华硕win8系统重装是非常简单的,就算失败了也不会有什么不好的事情发生,大家尽管放手去做吧!
猜您喜欢
- 制作windows7 64位启动盘图文教程..2017/03/11
- 系统危险进程应如何清除识别..2013/04/18
- 请运行chkdsk工具,详细教您请运行Chkd..2018/06/28
- 老毛桃u盘启动盘工具,详细教您如何制..2017/12/12
- 老司机教你电脑不识别u盘怎么办..2019/01/23
- 系统之家ghost win7 32位旗舰版下载..2016/11/29
相关推荐
- 万能网卡驱动怎么用,详细教您怎么使用.. 2018-02-11
- vsd文件用什么打开,详细教您电脑怎么.. 2018-01-15
- 如何安装win7系统呢? 2017-01-01
- 局域网共享软件,详细教您局域网共享软.. 2018-05-04
- win8怎么升级到win10系统 2021-09-09
- 深度系统windows8.1纯净版安装图文教.. 2016-11-05




 粤公网安备 44130202001059号
粤公网安备 44130202001059号