安装u盘系统win7图解教程
- 分类:win8 发布时间: 2017年04月03日 10:00:01
安装u盘系统win7图解教程其实很简单,只要你有一个U盘就可以全部搞定,今天小编通过自己的实践,完整的给大家讲解一下用安装u盘系统win7图解教程,以后您的电脑系统坏了就不要麻烦别人了,让我们也可以成为别人羡慕的电脑高手,现在我们开始吧!我们开始吧!
U盘装系统准备工作
① 下载u深度u盘启动盘制作工具
② 一个能够正常使用的u盘(容量大小建议在4g以上)
第一步:安装u深度u盘启动盘制作工具双击打开已下载好的安装包,点击窗口中立即安装即可:等待安装完成后,可以点击"立即体验"打开u深度u盘启动盘制作工具,如图所示:
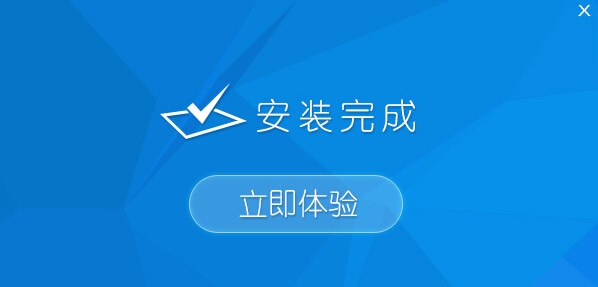
第二步:运用u深度u盘启动盘制作工具一键制作启动u盘打开u深度u盘启动盘制作工具,将准备好的u盘插入电脑usb接口,等待软件自动识别所插入的u盘。随后无需修改界面中任何选项,与下图所示参数选项一致之后点击“开始制作”即可:
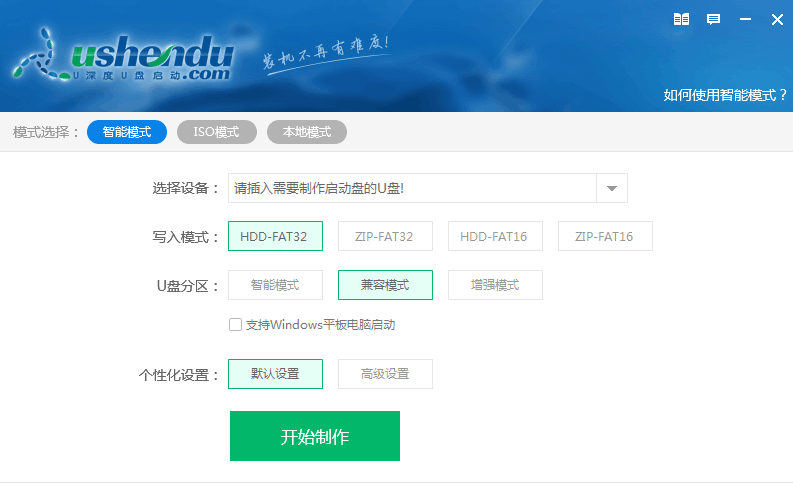
这时会出现一个弹窗警告:“本操作将会删除所有数据,且不可恢复”,若u盘中存有重要资料,可将资料备份至本地磁盘中,确认备份完成或者没有重要资料后我们点击“确定”执行制作,如图所示:
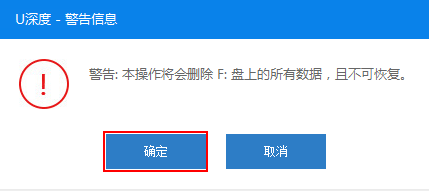
制作u盘启动盘过程大约需要2-3分钟左右的时间,在此期间请耐心等待并不要进行其他操作,以保证制作过程顺利完成:
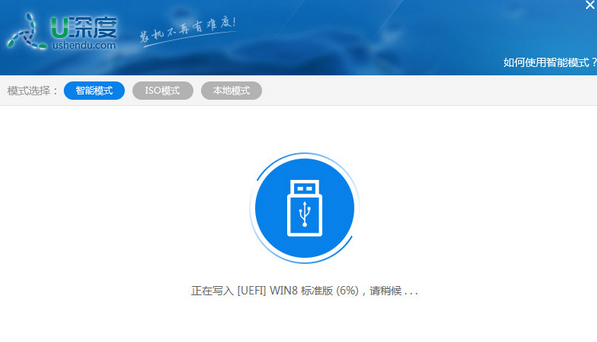
u盘启动盘制作完成后,会弹出新的提示窗口,对此我们点击“是”对制作完成的u盘启动盘进行模拟启动测试,测试u盘启动盘是否可用,如图所示:
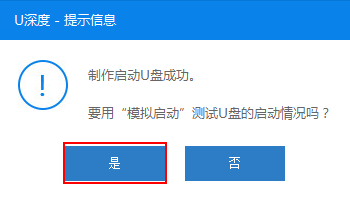
若在模拟启动中看到如下界面,说明我们的u盘启动盘已制作成功(注意:模拟启动界面仅供测试使用,请勿进一步操作),最后按组合键“Ctrl+Alt”释放出鼠标,点击右上角的关闭图标退出模拟启动界面:
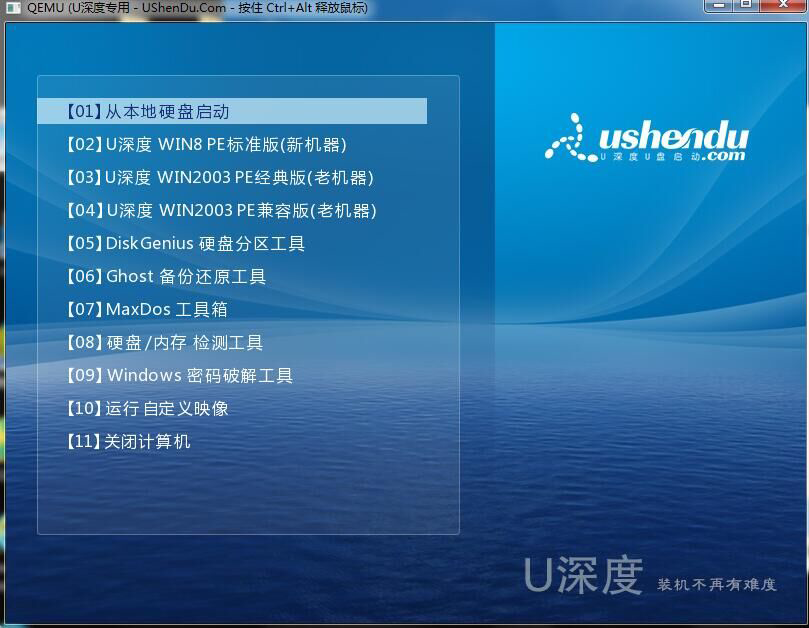
希望此教程可以给大家带来更多帮助。以上就是小编为大家介绍的安装u盘系统win7图解教程了,大家对安装u盘系统win7图解教程都有一定的聊解了吧,好了,如果大家还想了解更多的系统内容可以来找小编哦
猜您喜欢
- 硅脂,详细教您怎么在电脑CPU上涂散热..2018/03/26
- appdata可以删除吗,详细教您appdata是..2017/12/19
- win7隐藏分区如何设置 详细图文教程..2013/04/10
- u盘做系统详细步骤2016/10/25
- windows8激活密钥永久激活码2021..2021/12/01
- pdf删除其中一页,详细教您pdf文件如何..2018/01/12
相关推荐
- 中柏电脑一键重装系统win8详细步骤.. 2019-10-12
- 华硕如何无线网卡驱动,详细教您华硕无.. 2018-02-25
- 宽带连接错误678,详细教您宽带连接出.. 2018-04-27
- 资源管理器怎么打开,详细教您打开电脑.. 2017-12-25
- silverlight是什么,详细教您电脑里的M.. 2018-07-21
- 系统之家番茄花园系统哪个好.. 2016-11-23




 粤公网安备 44130202001059号
粤公网安备 44130202001059号