系统之家win7纯净版的安装教程
- 分类:win8 发布时间: 2017年04月11日 16:00:01
看到好多人都在找系统之家win7纯净版的安装教程,因为系统之家win7系统是非常流行的,当然安装系统之家win7系统也是非常多了,所以今天小编也就给你们介绍系统之家win7纯净版的安装教程。
1.首先补充一下,如果要下载X版Windows系统,可以到“系统之家”进行下载自己需要的系统。
完成上一步,我们开始讲今天的主题。打开浏览器,搜索系统之家,选择下载”系统之家U盘启动盘制作工具“,下载完成后,安装。
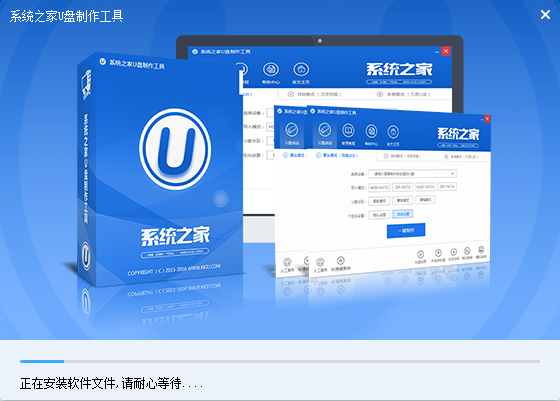
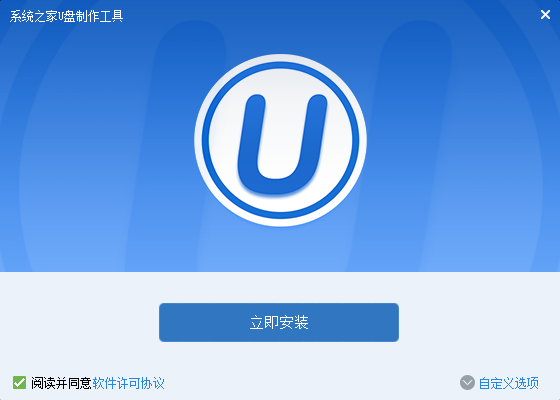
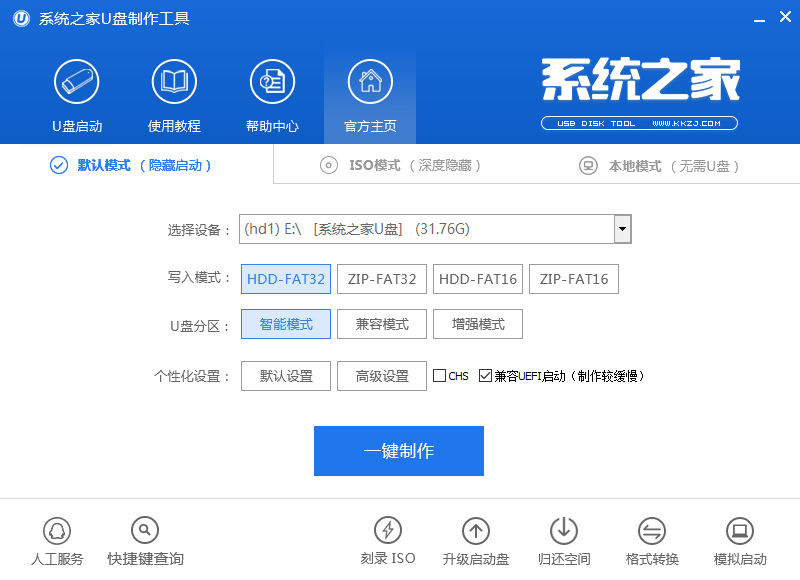
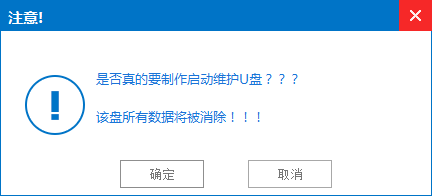
3.然后我们把先前已经下载好的ghost win7系统镜像文件直接拷贝到系统之家U盘启动盘制作工具U盘中的GHO文件夹里。然后我们在下面看一下你的电脑品牌开机时进入系统之家U盘启动盘制作工具的快捷键。大家可以到网上查找一下。
4.记住你的电脑进入启动页面的快捷键。然后重启电脑,在开机时马上点击你电脑的快捷键,然后会看到系统之家U盘启动盘制作工具系统操作界面,然后用↑↓键或者直接选择”【2】“运行系统之家U盘启动盘制作工具win03pe增强版(老机器)(如果你的电脑预装的是WIN8则选择【3】运行系统之家U盘启动盘制作工具win8pe增强版(新机器)),然后按下回车键,就会进入WindowsPE系统
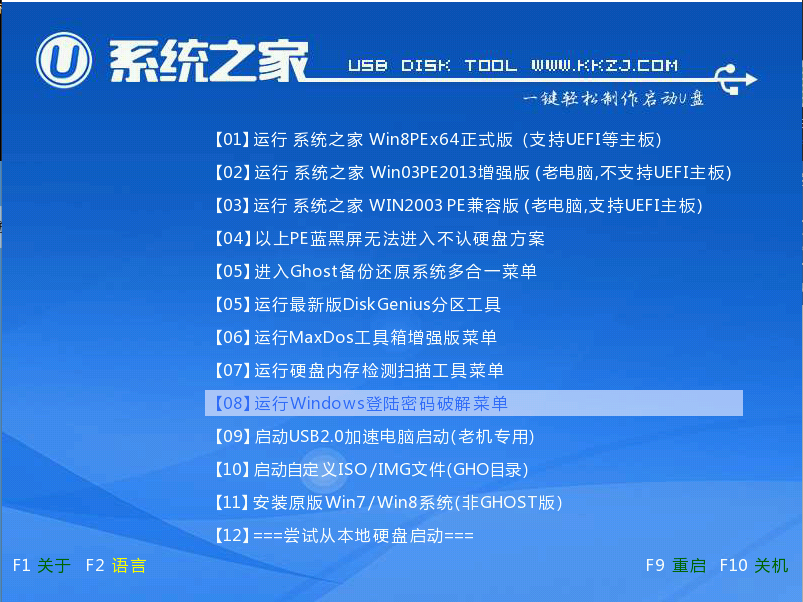
5.进入到winpe系统之后双击打开桌面上的“系统之家U盘启动盘制作工具pe一键装机工具”,打开之后我们会看到装机工具已经自动检测到了GHO镜像路径,我们就不用再去管它了,点击下面的”确定“,然后弹出窗口提示在”完成后重启“前打勾,点击”确定“。然后就开始漫长的等待了。。
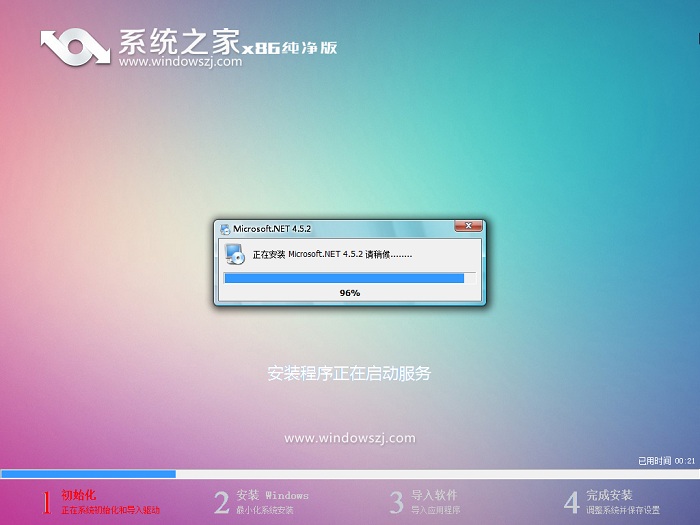
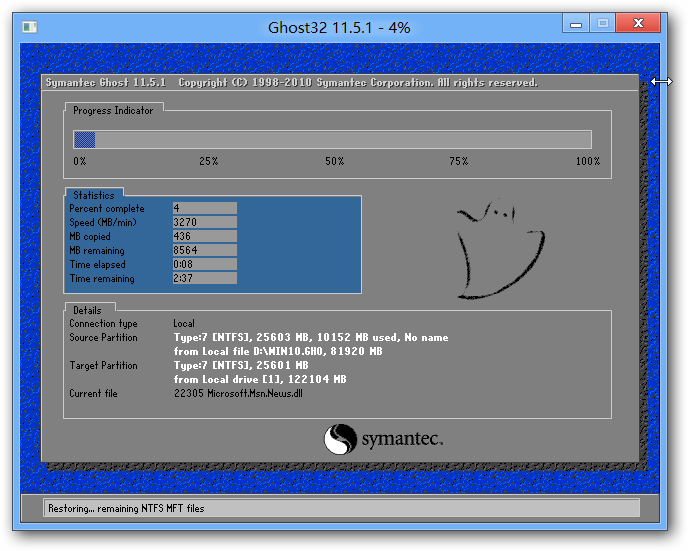
6.完成后,弹出窗口”是否重启计算机“,我们点击”是“,也可以等10秒后让他自动重启。然后所有操作基本已完成了。重启后,电脑会进行第一次运行电脑自动安装”驱动“。稍等一会儿就可以看到你期待已久的”WIN7“画面了。
以上就是小编给你们介绍的系统之家win7纯净版的安装教程了,其实安装系统之家win7系统就是这么简单,不会说像想象中的难免难,如果还不知道如何安装系统之家win7系统的朋友,就可以参考小编我这个方法了。
猜您喜欢
- u盘数据恢复大师破解版,详细教您如何..2017/11/29
- 电脑提示应用程序正常初始化失败怎么..2020/01/13
- 硬盘坏道检测工具,详细教您硬盘坏道检..2018/05/26
- U盘安装联想正版深度技术win7系统32位..2017/05/13
- windows7系统启动项设置图文教程..2016/12/27
- 重装系统win8的详细步骤教程..2022/08/20
相关推荐
- 解答笔记本电脑电池保养方法.. 2018-11-23
- 手机越来越卡怎么办,详细教您手机越来.. 2018-08-07
- U盘识别不了,详细教您U盘识别不了怎么.. 2018-03-05
- win8系统安装到U盘步骤方法 2017-04-20
- 邮箱地址怎么写,详细教您邮箱地址怎么.. 2018-07-24
- 制作u盘启动盘工具教程图解.. 2016-10-26




 粤公网安备 44130202001059号
粤公网安备 44130202001059号