装机版重装系统步骤
- 分类:win8 发布时间: 2017年04月11日 10:00:01
很多人都不知道如何装机版重装系统,所以都在小编的QQ里面留言,求助小编帮他们进行装机版重装系统,其实一键重装系统是非常简单的,下面小编就告诉你们小白一键重装系统操作过程。
1、等下小白系统官网下载好小白系统重装软件后打开,待其自动检测好电脑系统环境后出现如下图“选择系统”按钮点击进入;
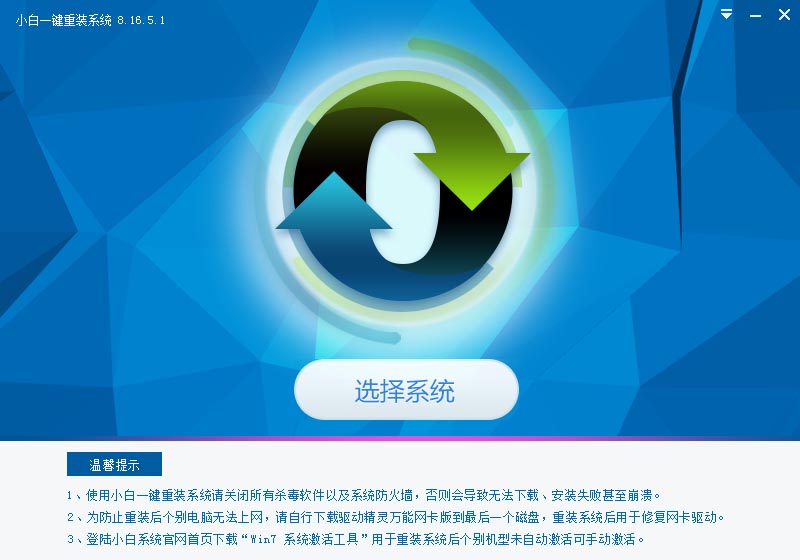
2、出现系统列表后,这里左上角会提示最适宜你电脑配置的系统,如你有其它个人的装机需要也可以根据自己的需求选择列表上的任意一款系统,点击“立即安装”进入下一步;优盘启动制作工具
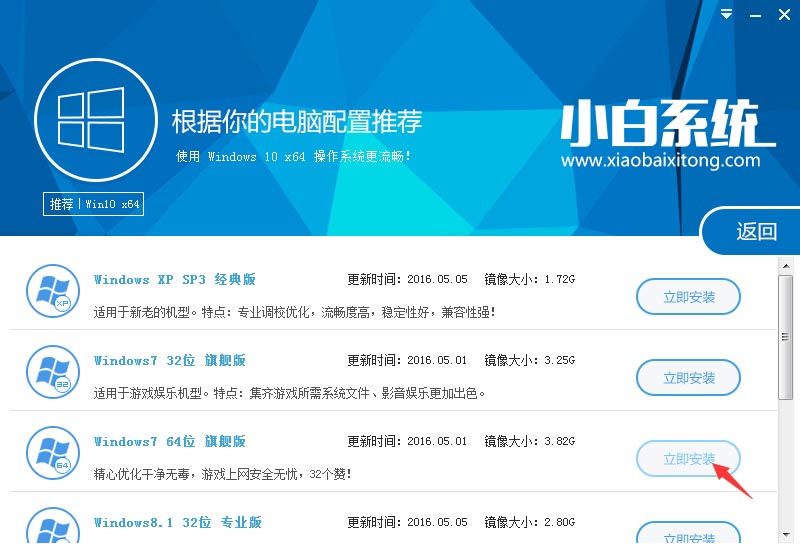
如果打开列表出现如下图显示锁定状态只允许部分win10系统等可安装的情况,说明你的电脑是UEFI+GPT格式只能安装win10系统,如需要安装xp/win7则自行改用装机吧U盘工具进入PE下格式化C盘并重建主引导记录为MBR格式后再安装;
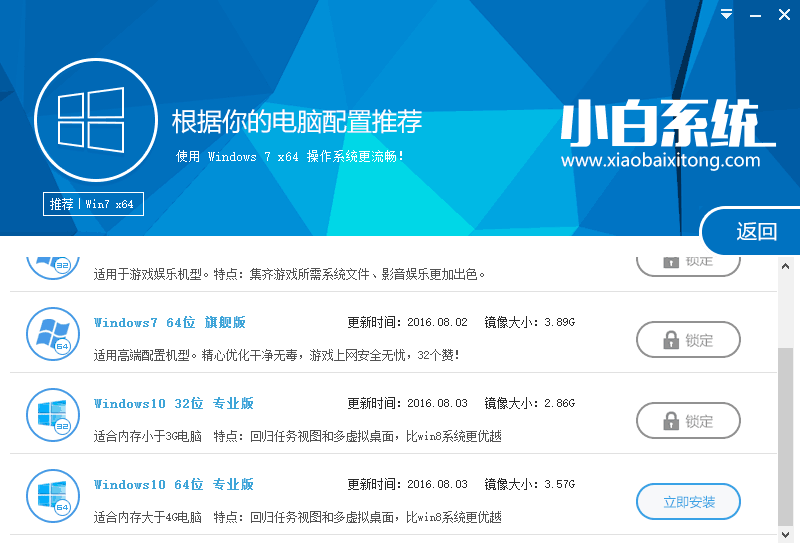
3、然后接下来就是系统文件下载环节,小白系统内置高速下载引擎,下载速度可以直接和用户的实际带宽挂钩,即带宽多大小白速度就有多少;
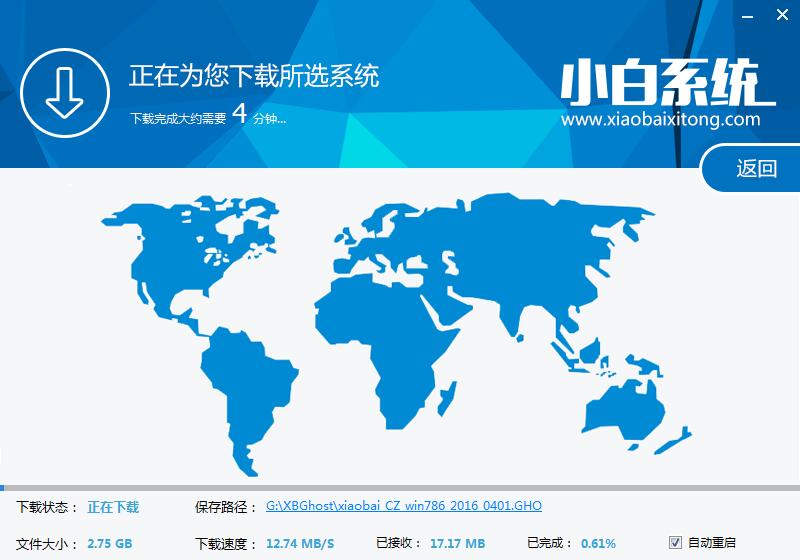
4、待小白系统下载正常后将弹出关于软件信息以及C盘文件的备份,没有特殊情况的话大家按照默认勾选让它自动备份好就行了
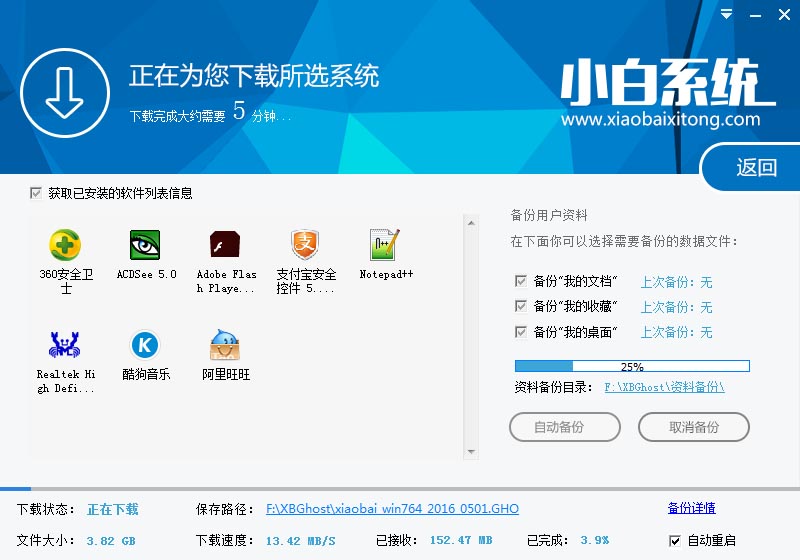
软件左下角有个关于“自动重启”的勾选按钮,默认勾上的话下载完成后自动重启安装,去掉勾选则下载完成后用户手动重启安装。
5、系统文件下载完毕后弹出如下图的倒计时重启界面,点击“立即重启”则可以立即重启安装系统,接下来的操作无需且请勿做任何操作,电脑全自动安装好系统文件、驱动程序以及自动激活系统,坐等系统安装完毕即可直接使用!

以上就是小编给你们介绍的装机版重装系统步骤,一键重装系统就使用小白重装系统软件,小白一键重装系统软件能够快速实现一键重装系统win7、一键重装系统win8、重装系统xp,真正的系统重装大师。有了小白一键重装系统软件,简单的系统重装步骤让你无需再为电脑系统重装烦恼,同时小白软件的数据一键备份还原/系统一键备份还原功能为你重装系统保驾护航!
猜您喜欢
- 示例怎么看电脑是32位还是64位..2019/05/28
- 惠普笔记本电脑主板怎么进入bios设置..2019/12/21
- u盘分区工具,详细教您怎么给u盘分区..2017/12/22
- 怎么看显卡好坏,详细教您电脑显卡怎么..2018/08/10
- networkservice,详细教您networkservi..2018/10/06
- 手机sd卡无法读取,详细教您解决手机sd..2018/09/19
相关推荐
- 最全面u盘怎么装系统 2019-04-15
- intel处理器,详细教您intel处理器怎么.. 2018-04-02
- 怎么设置usb为第一启动盘方法.. 2018-11-26
- 一键还原硬盘版,详细教您一键ghost硬.. 2018-01-31
- 搜索不到蓝牙耳机,详细教您手机搜索不.. 2018-09-06
- 网速慢怎么办,¥电脑网速慢怎么办制作图.. 2018-10-10




 粤公网安备 44130202001059号
粤公网安备 44130202001059号