图解U盘工具重装系统win764旗舰版教程
- 分类:win8 发布时间: 2017年04月23日 10:00:01
现在新买的电脑很多已经不带光驱了,遇到系统故障需要重装系统win764旗舰版时,没有光驱可以选择用U盘安装win764旗舰版系统,并且u盘重装系统win764旗舰版比光盘安装系统的速度要快,携带也非常方便。下面就来教你们如何用U盘安装win764位旗舰版系统的。
用u盘安装win7系统过程:
步骤一:U盘的制作和BIOS完成后,将电脑重新启动。当然电脑重新启动前也需要将U盘启动盘插在电脑USB接口上。
步骤二:重启后进入系统之家PE选择界面时,选择第一项“启动系统之家U盘Windows8PE维护系 统”,并按下回车键(即键盘上的enter键)。如图1
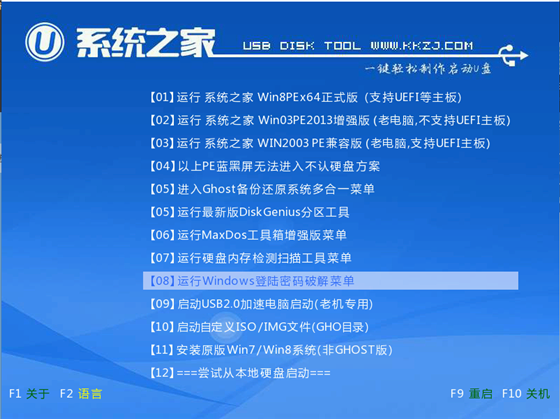
图解U盘工具重装系统win764旗舰版教程图一
步骤三:双击桌面上的“系统之家PEGhost”。如图2

图解U盘工具重装系统win764旗舰版教程图二
步骤四:选择你要安装的磁盘,默认即可,确认无误后,点击“确定”如图3
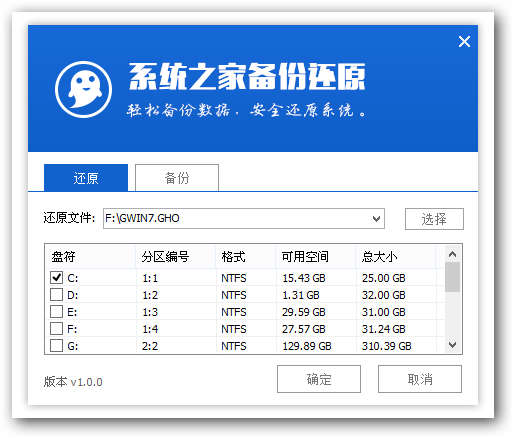
图解U盘工具重装系统win764旗舰版教程图三
步骤五:在弹出的对话框里选择“是”。(安装系统前事先把c盘重要的数据拷贝到其他磁盘)如图4
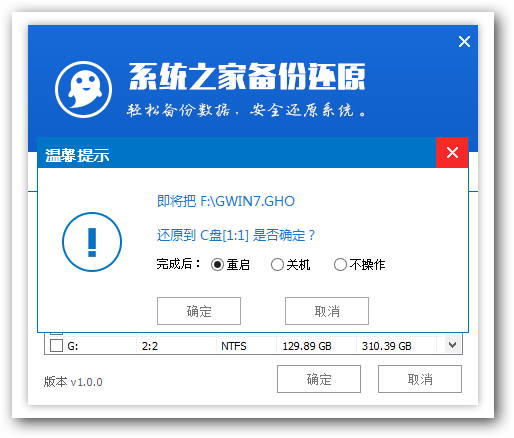
图解U盘工具重装系统win764旗舰版教程图四
步骤六:接着就会出现系统还原界面进度条,如图5
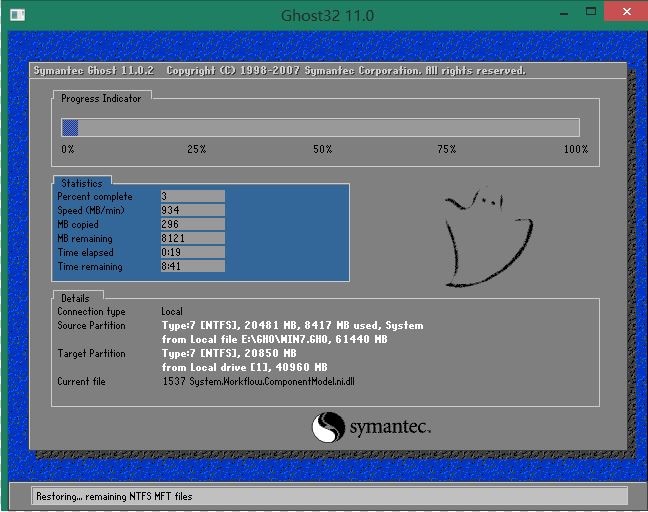
图解U盘工具重装系统win764旗舰版教程图五
步骤七:系统还原完成后就出现提示是否马上重新启动计算机,如图6
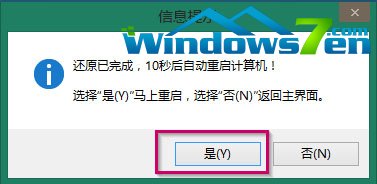
图解U盘工具重装系统win764旗舰版教程图六
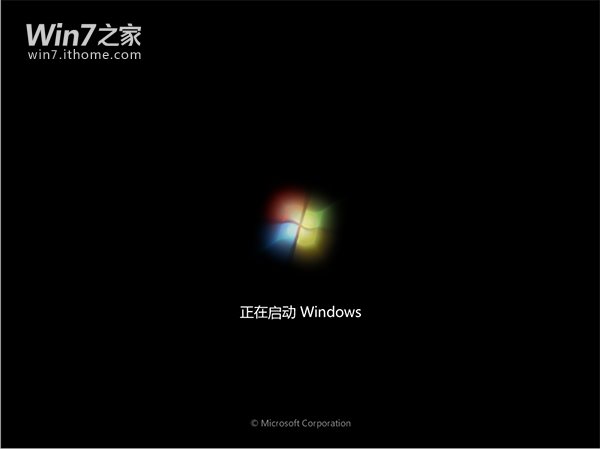
图解U盘工具重装系统win764旗舰版教程图七
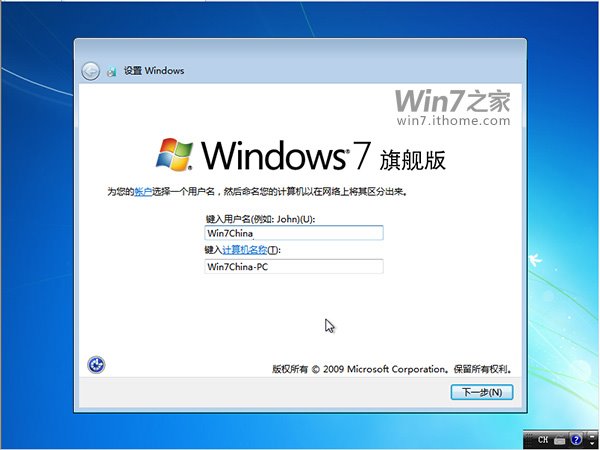
图解U盘工具重装系统win764旗舰版教程图八
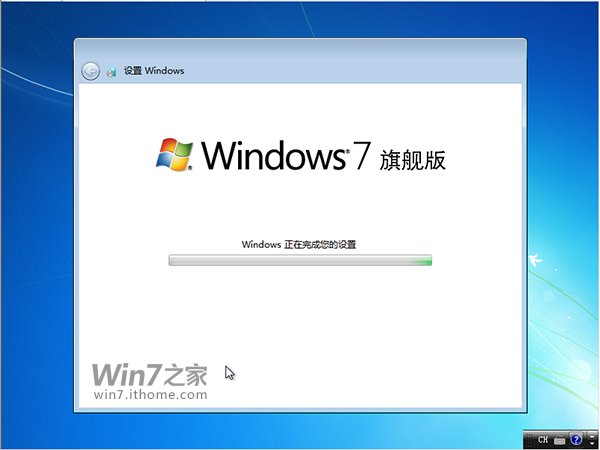
图解U盘工具重装系统win764旗舰版教程图九

图解U盘工具重装系统win764旗舰版教程图十
综上所述的全部内容就是关于图解U盘工具重装系统win764旗舰版教程了,U盘安装win764对于日后维护系统也非常方便的,系统中毒奔溃无法进入电脑用硬盘安装系统是不能进行的,这时候你可以用U盘安装win764旗舰版系统来解决问题,就是那么方便。
猜您喜欢
- cad快捷键命令大全,详细教您cad快捷键..2018/07/16
- 电脑无法关机怎么办2013/03/12
- steam动态桌面,详细教您电脑steam动态..2018/01/11
- u盘读不出来,详细教您u盘读不出来如何..2018/03/20
- 重新安装win7图文教程2016/12/22
- 详细教您bios怎么设置独立显卡优先..2018/12/26
相关推荐
- u盘芯片型号检测工具使用方法.. 2016-10-29
- 小白教你解决电脑开机显示器不亮.. 2017-10-25
- 硬盘安装win764位系统图文教程.. 2016-12-04
- 电脑截图的快捷键是什么,详细教您电脑.. 2018-03-19
- 为你解答电脑黑屏开不了机怎么解决.. 2019-01-15
- 电脑开机黑屏,详细教您最实际的解决方.. 2017-11-23




 粤公网安备 44130202001059号
粤公网安备 44130202001059号