硬盘安装win764位系统图文教程
- 分类:win8 发布时间: 2016年12月04日 11:00:01
经常有朋友问小编硬盘安装win764位系统要怎么操作,其实硬盘安装win7系统的方法非常简单,就看大家有没有教程帮助了。为了让大家都学会硬盘安装win7系统,小编决定将硬盘安装win764位系统图文教程分享给大家,一起来看看吧。
首先下载原版系统 格式是ISO格式的 直接能打开就打开然后解压 或者右键——打开方式——选择RAR 好压 然后解压全部文件 大家记住不要解压到桌面或者C盘 解压到别的盘就行 解压完后是这样文件
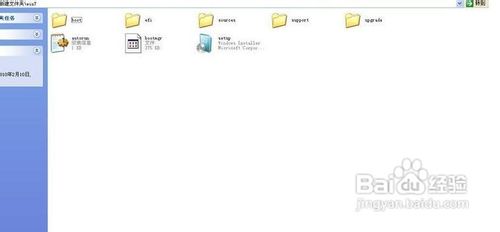
硬盘安装win764位系统图文教程图1
把解压的文件全部移动到非系统盘的硬盘的根目录 D F E盘都行 注意是根目录 就是直接打开那个盘的地方 可以有别的文件
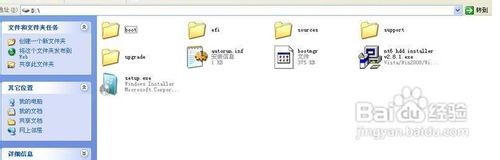
硬盘安装win764位系统图文教程图2
下面就需要安装软件 nt6 hdd installer 了 把nt6 hdd installer软件 和放在根目录的系统文件放在一起 就和上图一样
双击打开nt6 hdd installer软件 提示M或O模式 都行 按下M

硬盘安装win764位系统图文教程图3
我的电脑是WIN7 它提示安装模式2 具体看软件提示 你的软件提示安装模式1 就按1
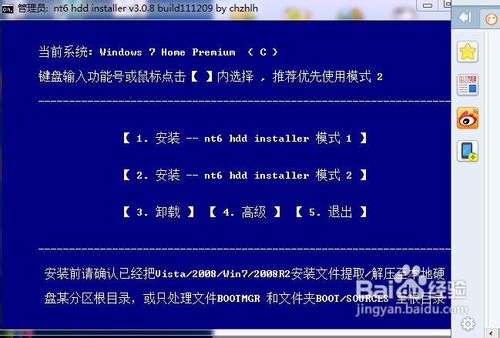
硬盘安装win764位系统图文教程图4
然后会安装 最后会提示重启 重启之前把桌面和系统盘的资料备份好 重启后进入系统会提示 选择nt6 hdd installer 回车。猜你喜欢:用u盘怎么装系统。

硬盘安装win764位系统图文教程图5
以上就是硬盘安装win764位系统图文教程了,大家是否都已经掌握了这个方法呢?当然大家在硬盘安装win7系统之前,一定不要忘记备份系统里的重要文件或者数据,不然的话重装系统可能会损坏大家的重要文件哦,这就得不偿失了。
猜您喜欢
- 重新安装系统win7图文详解2017/04/22
- windows资源管理器已停止工作,详细教..2018/05/21
- 万能网卡驱动xp,详细教您万能网卡驱动..2018/03/17
- 详细教您电脑蓝屏代码0x000000ed怎么..2018/12/19
- amd和intel哪个好,详细教您amd和intel..2018/03/28
- 无线路由器设置网址,详细教您无线路由..2018/06/20
相关推荐
- 中柏笔记本u盘启动设置方法.. 2018-11-21
- win8激活密钥永久激活码 2022-04-12
- 深度技术装win7系统图文教程.. 2016-12-18
- u盘格式化不了怎么办 2016-11-01
- 手机电池不耐用怎么办,详细教您手机电.. 2018-07-24
- 如何使用u盘安装xp系统,详细教您如何.. 2017-12-15




 粤公网安备 44130202001059号
粤公网安备 44130202001059号