联想笔记本专用win7旗舰版安装教程
- 分类:win8 发布时间: 2016年12月04日 10:56:47
今天小编要给大家带来的就是联想笔记本专用win7旗舰版安装教程了,因为联想win7系统的需求越来越大,小编也不得不给大家讲解一下联想win7系统的安装方法,下面就一起来看看这篇联想笔记本专用win7旗舰版安装教程吧!
1、bios设置光驱启动:将Windows 7安装光盘放入光驱,重启电脑,当屏幕上出现“Lenovo”或“Think” 的开机LOGO后连续按键盘上“F12”键3次,选择“CD/DVD(代表光驱的一项)”,按下回车(Enter)键确定。

联想笔记本专用win7旗舰版安装教程图1
2、当看到下面的画面时,请按键盘任意键,进入安装画面。
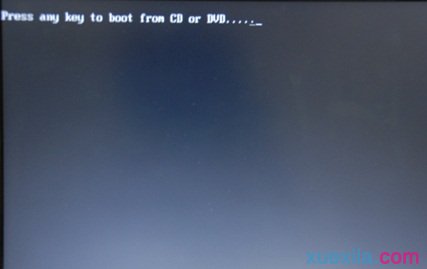
联想笔记本专用win7旗舰版安装教程图2
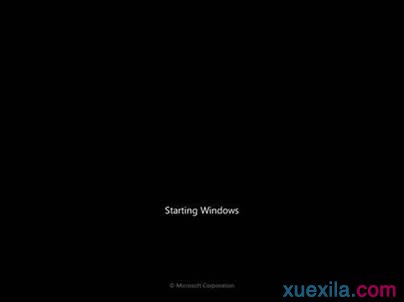
联想笔记本专用win7旗舰版安装教程图3
3、 成功进入安装界面首页,请选择安装语言、时间和货币格式、键盘和输入方法,大陆地区用户建议都选择中文,然后点击下一步。

联想笔记本专用win7旗舰版安装教程图4
4、 版本选择,按照出厂随机系统版本的不同,此处可能略有不同,直接点击“下一步”即可。

联想笔记本专用win7旗舰版安装教程图5
5、 同意许可协议,勾选“我接受许可条款(A)”后,点击下一步。

联想笔记本专用win7旗舰版安装教程图6
6、 进入分区界面,根据您的需要进行分区,建议C盘容量不应该低于30G,分区成功后选择将Windows 7安装在那一个分区上。
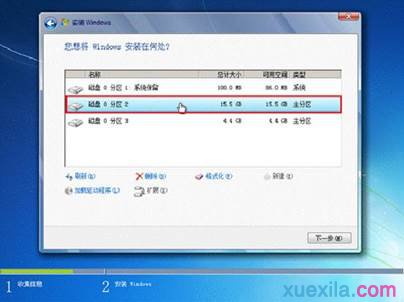
联想笔记本专用win7旗舰版安装教程图7
7、 Windows 进入自动安装流程。
上述就是联想笔记本专用win7旗舰版安装教程了,大家看完之后感觉怎么样呢?其实并没有想象中那么困难对不对?所以说有兴趣的朋友赶紧去试试吧,小编现在用的正是联想win7系统,真的是超级好用的,大家不用会后悔的!
猜您喜欢
- 详细说说win7和win8区别在哪2017/04/14
- 为你解答手机如何通过向日葵软件进行..2018/12/26
- 小编教你U盘安装系统2017/09/19
- 台式机u盘装win7系统教程2016/11/02
- 宽带连接错误678,详细教您宽带连接出..2018/04/27
- 启动u盘怎么做2016/11/24
相关推荐
- 详细教您修改WiFi密码的方法.. 2019-02-16
- 关于电脑没声音的原因分析及其解决办.. 2013-04-11
- 显卡风扇转速设置教程方法.. 2020-01-08
- xp定时关机,详细教您xp系统怎么设置定.. 2018-02-11
- 如何解除dnf安全模式,详细教您如何解.. 2017-11-16
- steam错误代码105,详细教您steam错误.. 2018-07-23




 粤公网安备 44130202001059号
粤公网安备 44130202001059号