小编教你U盘安装系统
- 分类:win8 发布时间: 2017年09月19日 06:00:00
想要知道的朋友U盘安装系统,看过来,这里有你们想要的答案,小编编辑一种关于U盘安装系统的专业方法。欢迎大家速来围观我的经验啦。
大家都很关心安装系统怎么个装法?方法其实很简单,下面是我给大家带来一种安装系统的方法,希望你们会喜欢。
最近小编我在网上看到有好多的粉丝小伙伴留言询问小编我关于U盘启动的方法,接下来小编我就来好好教教大家吧。
首先,下载安装“系统之家PE u盘启动盘制作工具”,安装后,U盘插入电脑,双击打开“KouDaiPE.exe”。

U盘安装(图1)
选择U盘,系统自行读取(若无法读取,按下拉菜单,手动添加)确认要制作的U盘后,点击“一键制作”。
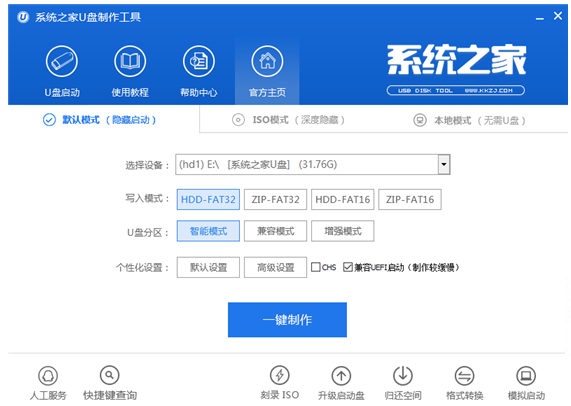
U盘安装(图2)
选择“确定”
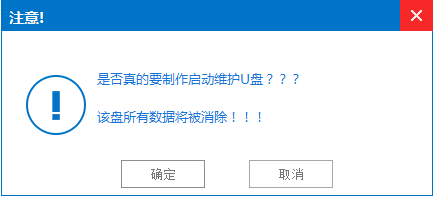
U盘安装(图3)
进行U盘格式化
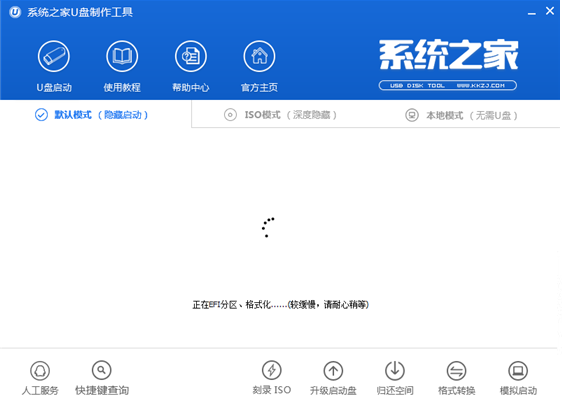
U盘安装(图4)
点击“确定”
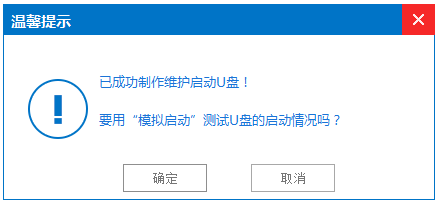
U盘安装(图5)
将WIN7.GHO拷贝到U盘启动盘的GHO文件夹下
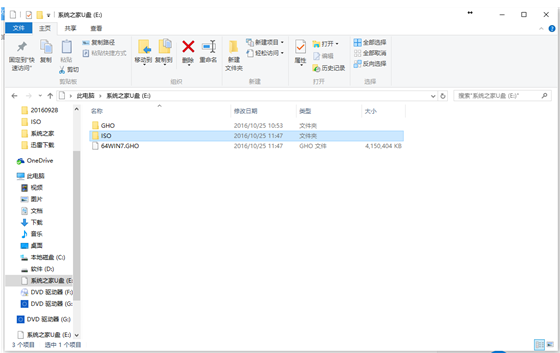
U盘安装(图6)
将制作好的U盘插在电脑上,电脑重新启动。
设置U盘为第一启动项。电脑开机后,按DEL键进入BIOS(有些电脑是按F2、F10、F12等,根据电脑提示的来),选中后按F10保存(保存的快捷键要按照BIOS提示的为准)并退出。
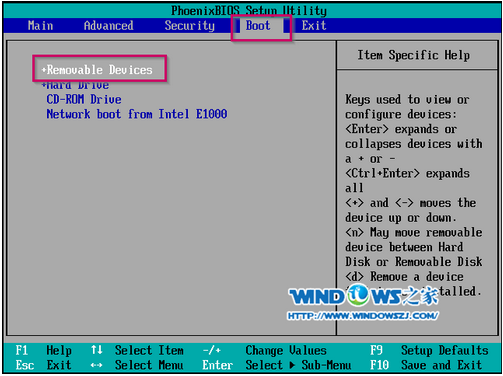
U盘安装(图7)
设置完成,重新启动电脑,进入系统之家PE U盘装系统工具启动界面(大家根据自己实际需要进行选择)
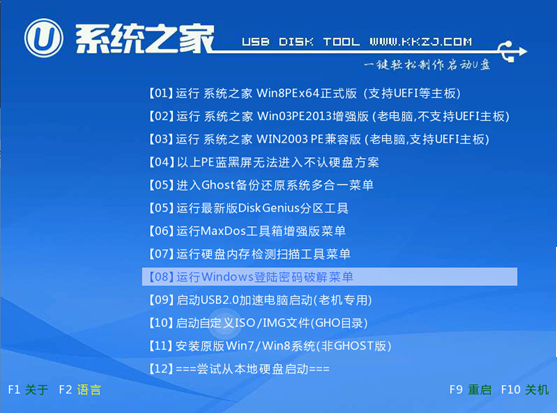
U盘安装(图8)
选中并按回车键

U盘安装(图9)
双击打开桌面上的“系统之家Ghost”,全部默认即可,点击“确定”。
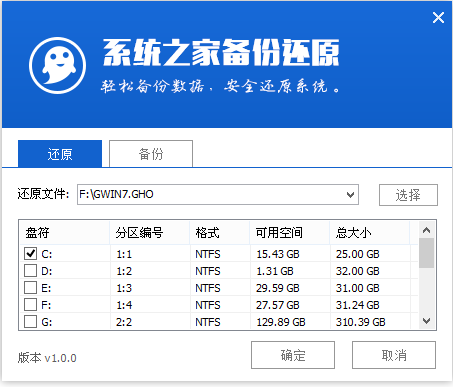
U盘安装(图10)
“确定”
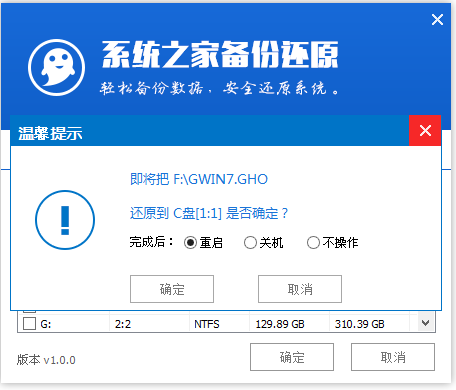
U盘安装(图11)
系统的自动安装
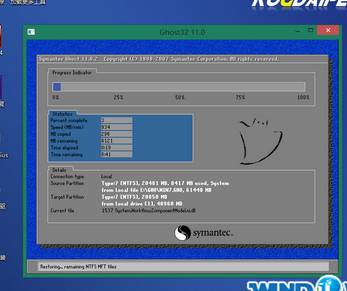
U盘安装(图12)
点击“是”
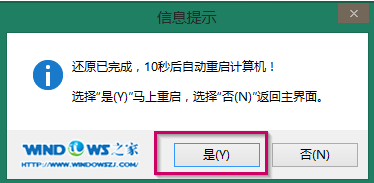
U盘安装(图13)
自动安装
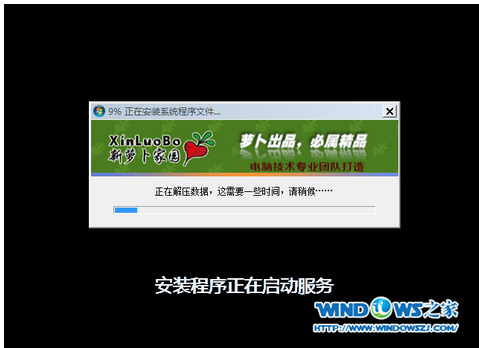
U盘安装(图14)
安装完成
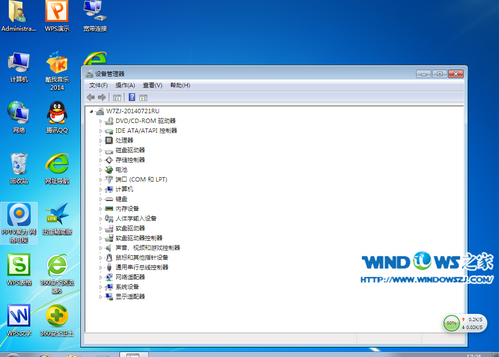
U盘安装(图15)
以上就是U盘安装系统的教程
猜您喜欢
- WinPE基础知识大全2013/03/27
- 图文详解win8如何显示桌面2019/01/19
- bios密码破解方法2019/12/27
- win8激活工具一键激活,详细教您激活工..2018/04/23
- 教你电脑机箱漏电怎么办2018/12/17
- 静音快捷键,详细教您电脑怎么设置一键..2018/09/05
相关推荐
- tomcat环境变量配置,详细教您如何配置.. 2018-02-07
- 制作u盘pe启动系统教程 2017-08-03
- es文件浏览器,详细教您es文件浏览器怎.. 2018-03-26
- 老司机教你新电脑装系统的步骤.. 2018-11-17
- 开机怎么进入bios,详细教您联想笔记本.. 2018-01-16
- 启动u盘怎么做 2016-11-24




 粤公网安备 44130202001059号
粤公网安备 44130202001059号