开机怎么进入bios,详细教您联想笔记本怎么进入bios
- 分类:win8 发布时间: 2018年01月16日 12:01:01
由于电脑的品牌与主板的不同,进入BIOS的方法也不同,基本上按键盘上的DEL、F12、F2、ESC键就可以进入啦,不过有用户都不知道联想笔记本怎么去进入bios的操作。下面,小编就来跟联想笔记本的用户分享联想笔记本进入bios的操作方法了。
对电脑有资深了解的用户就晓得,BIOS其主要功能是为计算机提供最底层的、最直接的硬件设置和控制。不过有联想的用户在使用U盘装系统的过程中,却发现联想笔记本进入Bios与其他品牌笔记本不一样,那么联想笔记本怎么进入bios?为此,小编就来跟大家整理篇联想笔记本进入bios的图文教程。
联想笔记本怎么进入bios
首先打开电脑电源。当电脑屏幕上出现画面“Lenovo”的时候,并且在左下角还会看见如下字样“Press F2 to Setup”。这时迅速按下键盘上的“F2”键,就可以进入BIOS设置了,
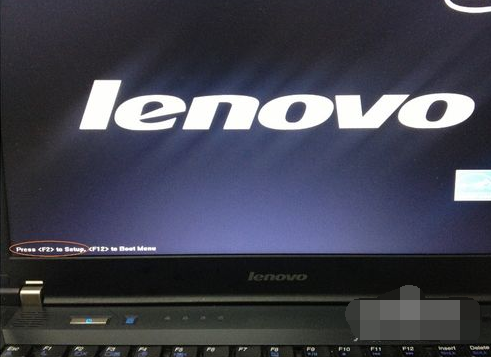
联想笔记本电脑图解-1
部分机型F2在按钮右下角,需同时按住键盘左下角Fn按钮。

联想电脑图解-2
接下来,电脑就会进入硬件的BIOS设置界面
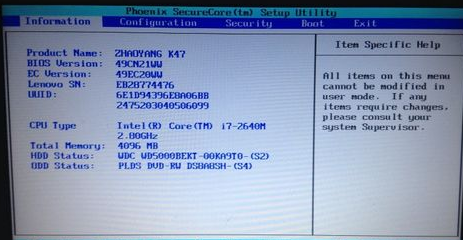
联想电脑图解-3
对电脑的BIOS设置完成以后,可以按键盘上的“F10”保存当前配置并且退出BIOS程序
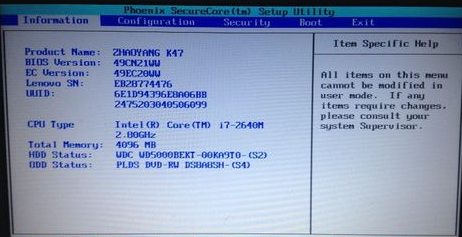
笔记本电脑图解-4
最后,先中“YES”,按键盘上的“Enter”键就可以了。
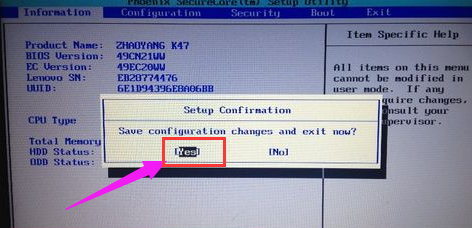
联想电脑图解-5
如果在启动的时候,需要临时从其它设备上启动,比如光盘,U盘之类的,
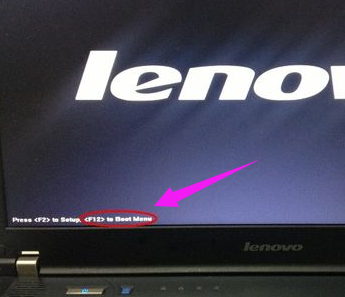
进入bios 电脑图解-6
可以在刚开机的时候,按“F12”键来选择启动顺序,
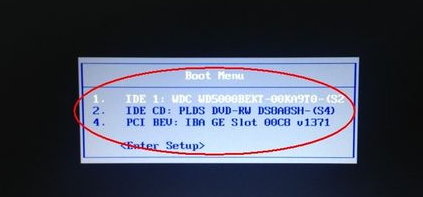
联想笔记本电脑图解-7
以上就是联想笔记本进入bios的操作教程了
猜您喜欢
- excel表格的基本操作,详细教您excel表..2018/10/09
- 电脑没法安装软件?电脑教程:解决电脑..2017/11/10
- 双显卡好还是独立显卡好,详细教您双显..2018/06/27
- ralink无线网卡驱动,详细教您电脑怎么..2018/01/09
- cad光标设置,详细教您CAD的十字光标如..2018/07/17
- 游戏笔记本,详细教您购买适合玩游戏的..2018/05/08
相关推荐
- 解答一键安装win8系统方法 2018-12-15
- 360加速球怎么关闭,详细教您关闭360加.. 2018-09-04
- 微信支付密码忘了怎么办,详细教您微信.. 2018-10-11
- 应用程序错误怎么办 2020-01-15
- 笔记本屏幕亮度怎么调,详细教您怎么调.. 2018-04-10
- 制作dos启动盘工具 2017-08-12




 粤公网安备 44130202001059号
粤公网安备 44130202001059号