cad光标设置,详细教您CAD的十字光标如何设置大小
- 分类:win8 发布时间: 2018年07月17日 01:18:00
CAD广泛应用于工程机械、室内建筑等一些需要平面绘图及布局的行业,它快速、方便的帮助设计师们工作。而对于初学者,常常会遇到一个问题那就是用于捕捉点的十字光标有时会特别大或特别小,影响绘图的效率。下面,小编给大家分享CAD的十字光标设置大小的技巧。
在新打开的Auto CAD软件界面上会出现很小的十字光标和靶框,这种比例的十字光标和靶框会影响到绘图的速度和质量,在CAD的日常使用中,可能会遇到设置十字光标大小的问题,如何设置CAD十字光标的大小呢?下面,小编给大家带来了CAD的十字光标设置大小的图文。
CAD的十字光标如何设置大小
双击电脑桌面上的CAD软件,打开软件后我们可以看到如下图所示的系统默认的CAD十字光标的大小。
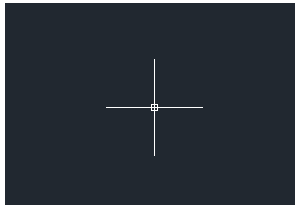
设置光标电脑图解-1
点击菜单栏上的工具按钮,在弹出的下拉框中选择选项这个命令,或者在CAD的绘图区按右键选择最后一个的选项命令。
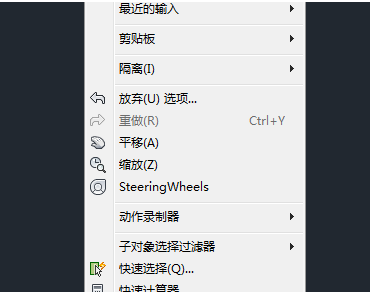
CAD电脑图解-2
打开选项命令后弹出如下图的对话框,通过选项可以对CAD的一些功能进行相关的设置。
点击上面的显示标签,在右下角我们可以看到这样的内容:十字光标大小。这便是调整光标大小的地方。
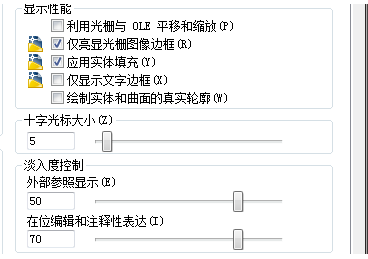
cad光标电脑图解-3
用鼠标拖动滚动条,或者直接输入数字的大小,拖动时左边的数字也跟着变化。数字的大小反映的是十字光标的大小,数字越大表明十字光标大。
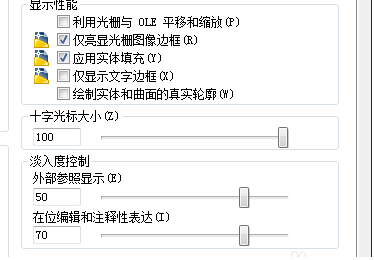
十字光标电脑图解-4
把数字调成100时,按下方的确定键,从图中可以看到原先的小十字光标变大了,光标充满整个屏幕。
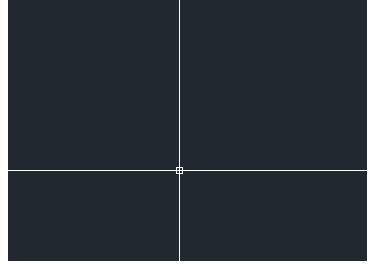
CAD电脑图解-5
以上就是CAD的十字光标设置大小的步骤。
猜您喜欢
- Windows8如何隐藏桌面图标?电脑教程:..2017/11/10
- 英雄联盟打不开,详细教您英雄联盟登录..2018/08/05
- 详细教您蓝屏代码0x000007b2019/02/16
- 无限制,详细教您怎么解决本地连接无限..2018/09/17
- 不能清除剪贴板,详细教您excel出现不..2018/09/10
- 教您电脑图标变大了怎么办..2019/03/19
相关推荐
- 详细教您笔记本连接电视 2018-12-25
- 手把手教你两台电脑如何互相传输文件.. 2018-11-27
- win7旗舰版系统光盘安装教程.. 2016-11-25
- 扩容盘,详细教您如何检测U盘是否为扩.. 2018-09-07
- 详细教您解决桌面图标变小的方法.. 2019-02-16
- 如何用u盘重装系统 2016-10-31




 粤公网安备 44130202001059号
粤公网安备 44130202001059号