tomcat环境变量配置,详细教您如何配置Tomcat服务器环境
- 分类:win8 发布时间: 2018年02月07日 10:03:25
对Java有资深了解的用户就知道Tomcat是由Apache公司发布的一款适合于JSP程序设计和Java EE程序设计开发的轻量级Web服务器。由于其拥有技术先进、性能稳定和开源免费的特征,深受Java开发者的喜爱,那么如何配置Tomcat服务器环境呢?下面,小编就来跟大家分享配置Tomcat服务器环境的方法了。
在网上有很多的用户都不知道什么是环境变量,环境变量是指在操作系统中用来指定操作系统运行环境的一些参数,我们可以根据需要设置相关变量,而那些想学习java web开发就离不开服务器的支持,下面,小编就给大家介绍配置Tomcat服务器环境的操作步骤了。
如何配置Tomcat服务器环境
点击控制面板,将会弹出控制面板主页。
请选择环境变量,将弹出图B所示的窗口
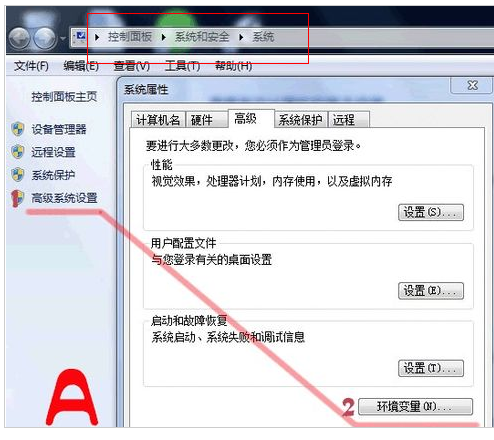
环境变量电脑图解-1
在系统变量中需要新建3个变量
大小写不区分,如果存在相同变量名,请使用编辑修改变量值。
变量名为JAVA_HOME,变量值为:C:\JDK(具体请根据你安装的JDK路径而定,如果是默认应该是这个形式C:\Program Files\Java\jdk1.7)
变量名为CLASSPATH,变量值为.;%JAVA_HOME%\lib;
变量名为PATH,变量值为%JAVA_HOME%\bin
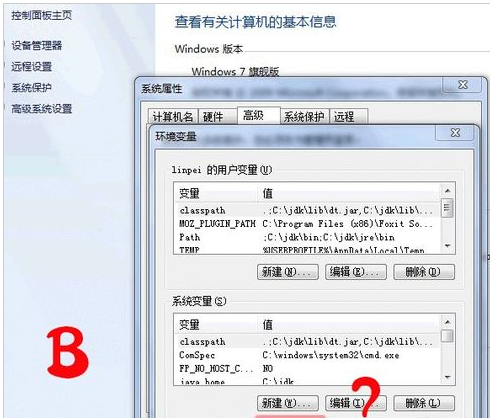
tomcat电脑图解-2
至此完成了JDK的环境配置,请在cmd命令行界面下输入java -version测试是否安装成功。下面进行Tomcat服务器的安装与配置。
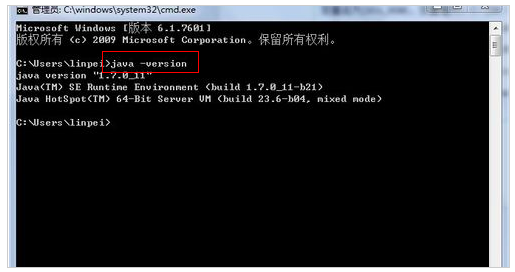
变量配置电脑图解-3
Tomcat的安装与配置
1、解压下载文件包,不习惯版本号文件夹,在这里我修改默认文件夹名apache-tomcat-8.0.0-RC5-windows-x64为tomcat。请同学们根据自己的意愿选择。
配置Tomcat环境变量
2、打开系统环境变量请参考第三步图示操作。
在系统变量中添加以下变量
1)新建TOMCAT_HOME变量
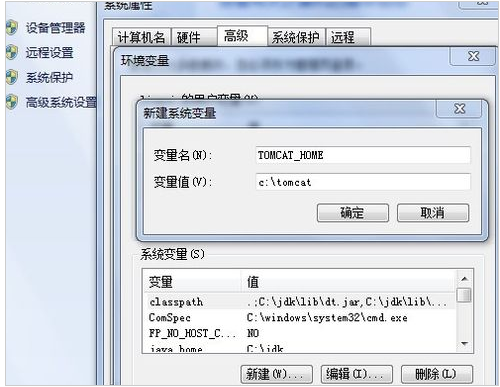
变量配置电脑图解-4
变量名TOMCAT_HOME
变量值c:\tomcat
变量值即为我们下载的tomcat解压路径,在这里我的是c:\tomcat,如果有疑惑,可以参考第五步。
2)新建CATALINA_HOME变量
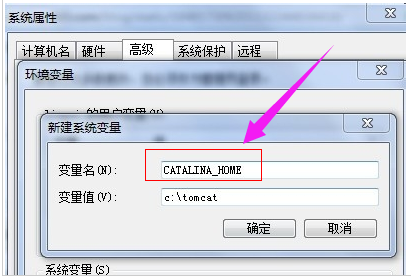
tomcat电脑图解-5
变量名CATALINA_HOME
变量值c:\tomcat
没错,CATALINA_HOME的变量值与TOMCAT_HOME的变量值是一样的。
3)修改变量Path
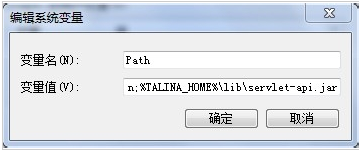
服务器电脑图解-6
在系统变量中找到Path变量名,双击或点击编辑,在末尾添加如下内容
;%CATALINA_HOME%\bin;%CATALINA_HOME%\lib
这里要注意,各个变量值之间一定要用;分隔。
4)启动Tomcat服务器
在cmd命令窗口下输入startup回车,运行如下图所示
测试Tomcat服务器是否安装成功
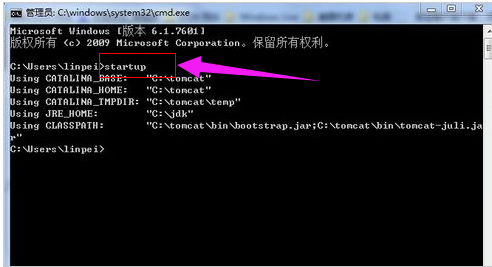
服务器电脑图解-7
在浏览器中输入http://http://localhost:8080或http://127.0.0.1:8080
安装成功将如下
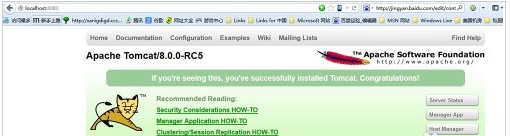
环境变量电脑图解-8
以上就是配置Tomcat服务器环境的操作步骤了。
猜您喜欢
- 小编教你U盘exe病毒专杀工具..2017/08/30
- 截图,详细教您PS怎么截取图片..2018/05/08
- usb3.0u盘_详细教您usb3.0/2.0有啥区..2018/03/22
- windows7深度技术和雨林木风哪个好..2017/03/24
- 平板和笔记本的区别,详细教您平板和笔..2018/08/01
- U盘芯片检测工具,详细教您怎么安装..2017/11/30
相关推荐
- 制作unix启动盘图文教程 2017-07-29
- 微信支付密码忘了怎么办 2020-01-15
- 进入bios设置教程 2017-03-23
- 雨林木风win732位旗舰版安装教程.. 2016-11-11
- 外置显卡,详细教您外接方式.. 2018-08-20
- 小米账号密码忘了怎么办,详细教您小米.. 2018-08-06




 粤公网安备 44130202001059号
粤公网安备 44130202001059号