截图,详细教您PS怎么截取图片
- 分类:win8 发布时间: 2018年05月08日 10:00:00
有时候我们要在一张图片里面选取有用的部分而有其他作用,比如你拍了一张很漂亮的照片,但是背景却拍得并不好,你想给这张照片换一个背景,就要用到ps的抠图了。有很多刚刚接触PS的人不知道PS怎么抠图,下面,小编就来跟大家分享PS截取图片的操作。
Photoshop是常见的专业图片处理软件,其功能多样,经常使用photoshop的人都知道,处理图片的时候截图是必不可少的,可是还是会有不少的ps用户在操作的过程中,不知道该怎么去操作PS截取图片,下面,小编给大家带来了PS截取图片的操作图文。
PS怎么截取图片
首先准备一张需要处理的图片

截取图片电脑图解-1
然后打开Photoshop,打开这张图片,或者直接将图片拖入到Photoshop中
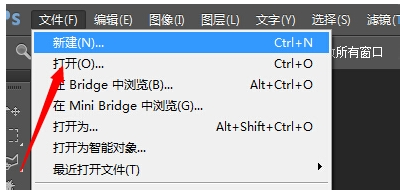
剪裁图片电脑图解-2
把底部去掉,截取到如图所示的位置,也就是只保留下巴的位置,下巴以下的位置全部去掉
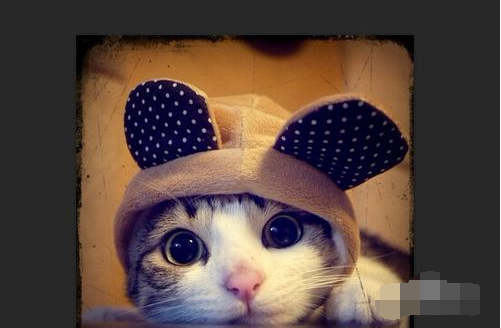
截图电脑图解-3
使用裁剪工具,或者按快捷键C
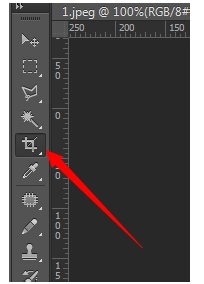
PS电脑图解-4
这时候可以看到出现一个可以拖拉的框,我们往上拖动,直到下巴的位置,按下回车键确定,
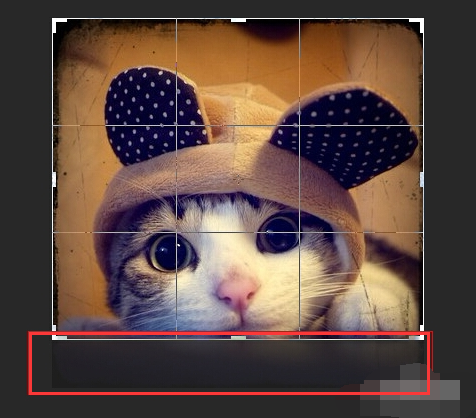
截图电脑图解-5
框中的为保留下来的图片,框外的则被去掉。

剪裁图片电脑图解-6
然后按快捷键Ctrl+S保存,或者在菜单栏中选择文件-储存 来保存这张修改好的图片
如果不要覆盖原图的话,可以用储存为,或者按快捷键Ctrl+Shift+S
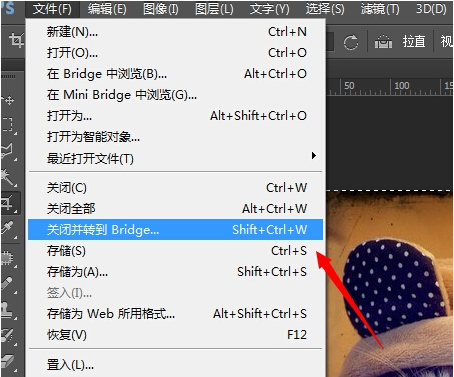
截取图片电脑图解-7
以上就是PS截取图片的操作图文了。
在选择图片格式时,如果你希望此图片能在图片软件上打开,最好选择以下两种格式,JPEG或PNG,可以更好的被各类软件所支持。
猜您喜欢
- 新硬盘安装系统教程2016/12/10
- u盘安装win8.1系统教程2016/11/14
- 设置光驱启动的方法2016/12/03
- 详细教您ipv6无网络访问权限解决方法..2019/05/04
- 手把手教你电脑运行慢怎么办?..2018/11/06
- 桌面文件删不掉,详细教您桌面文件删不..2018/05/26
相关推荐
- 小编详解win8安装教程图解 2019-01-29
- 小编教你cf怎么修改名字 2019-03-12
- 激活出错,详细教您苹果手机激活出错怎.. 2018-09-05
- 让win8电脑一键蓝屏的解决方法.. 2022-06-29
- 深度技术win732位重装系统图文教程.. 2016-11-25
- 联想z470网卡驱动,详细教您怎么联想z4.. 2017-12-23




 粤公网安备 44130202001059号
粤公网安备 44130202001059号