如何使用u盘安装xp系统,详细教您如何安装
- 分类:win8 发布时间: 2017年12月15日 10:03:06
微软于2014年4月8日停止WindowsXP的官方支持,但是国内的xp用户依然庞大,若要全民升级系统到win7或者win8,也不是一件容易的事情,所以继续使用winxp是大部分用户的选择,那么有什么方法来安装xp系统呢?可以使用到U盘来进行安装,下面,小编就来教大家如何使用u盘安装xp系统。
最近小编我在网上看到有好多的粉丝小伙伴留言询问小编我关于安装系统的方法,接下来小编我就来好好教教大家吧。
总有那么一些对xp系统有恋恋不舍的用户,在使用着win10系统,想要用回xp系统,而现在的光盘已经逐渐退出舞台了,那么该怎么安装xp系统呢?当下最流行的方法就是U盘安装了,下面,小编就想大家介绍如何使用u盘安装xp系统。
电脑怎么远程连接到服务器
准备工作:
1、准备一个U盘(4G以上最佳),使用U大师U盘启动盘制作工具快速制作U盘启动盘。
2、下载Ghost XP系统文件。(可在雨林木风或者深度技术官网上下载)
3、查询自己电脑进入BIOS的快捷键,将U盘设为第一启动设备。
把制作好的U盘插入需要安装系统的电脑USB插口。
打开电脑就会自动进入U大师U盘启动盘PE系统选择菜单。
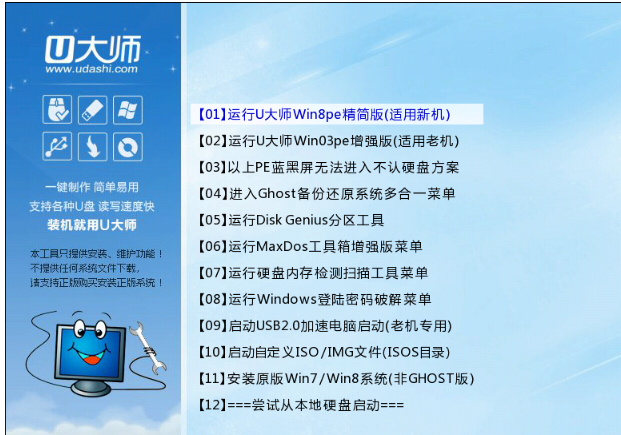
xp系统电脑图解-1
新电脑可以选择“【1】运行U大师Winpe精简版”,比较旧的电脑请选“【2】运行U大师Win03pe增强版”。
增强版兼容的电脑比精简版要多
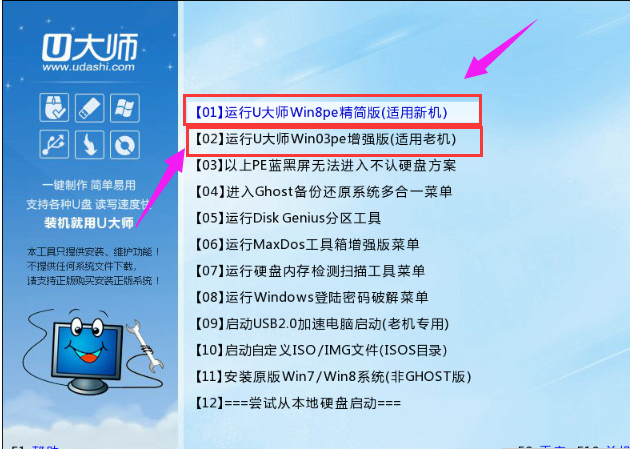
xp系统电脑图解-2
选择运行精简版后会将pe系统加载到虚拟磁盘,加载完会自动进入Win8pe系统的桌面
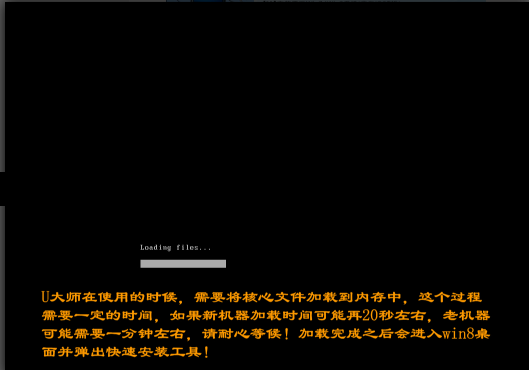
u盘电脑图解-3
进入win8pe后桌面图标会自行跳动三次,U大师快速装机便会自动弹出,如果没有自动弹出,读者可以点击运行桌面上的“U大师一键快速安装”,下图所示是安装ghost版本的系统,首先我们点击浏览,在U盘找到我们下载好的ghost xp的iso或者gho文件,然后看一下C盘的可用空间,安装ghost xp的话小编建议C盘空间30G,然后点一下C盘,点击开始。
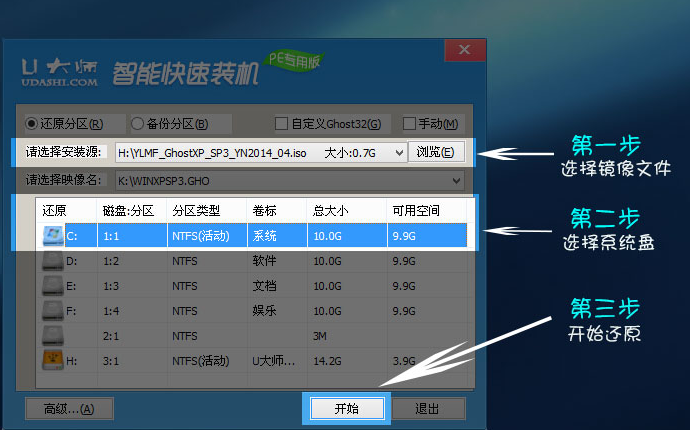
安装系统电脑图解-4
点击开始后,会弹出一个警告,意思是:“C盘中所有数据都将被清除,请在还原前做好数据备份,继续还原吗?”这里读者朋友一定要三思而后行,确认清楚后C盘中已经没有什么重要的数据了,然后点“是”。
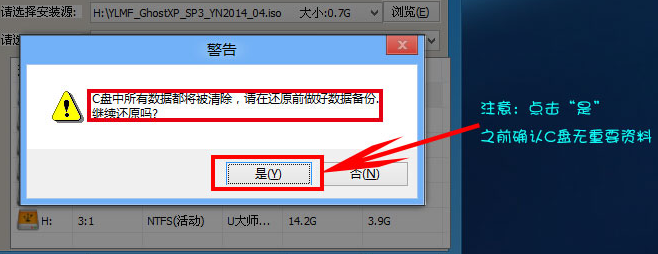
u盘电脑图解-5
在此界面下,不要去动电脑以及U盘,以免中途失败。等到滚动条走到100%时,会提示你重新启动电脑:
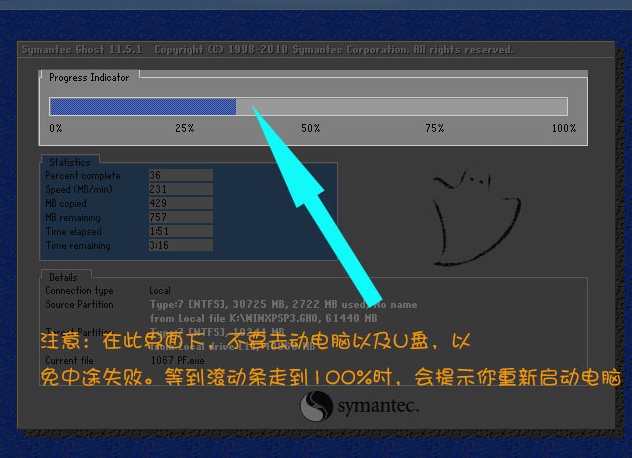
安装xp电脑图解-6
等到滚动条读完后,就会出现一个还原成功提示--还原成功完成的提示弹框,这时候先把U盘拔下来,以免重启再次进入U大师pe界面,点击立即重启。
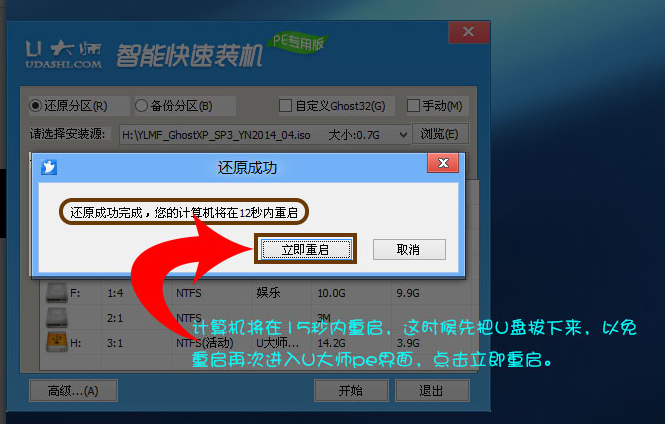
u盘电脑图解-7
电脑重启后,这时系统正在全自动安装,只需要耐心等待,如果出现蓝屏的现象,那就需要我们关闭电源,重启进入BIOS,把硬盘兼容模式由AHCI改IDE
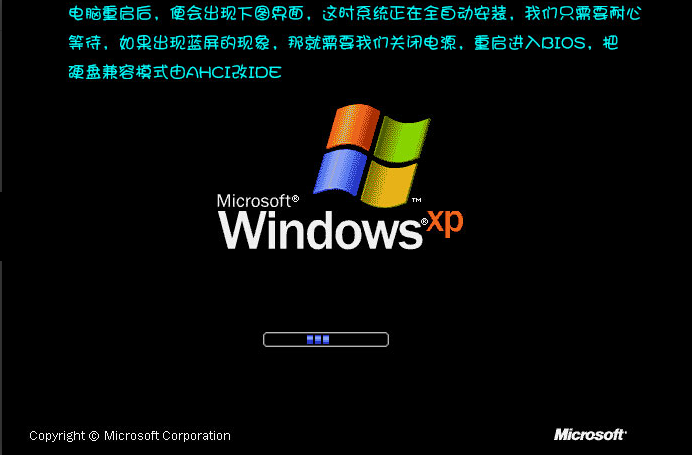
安装系统电脑图解-8
进入xp系统,安装完成。
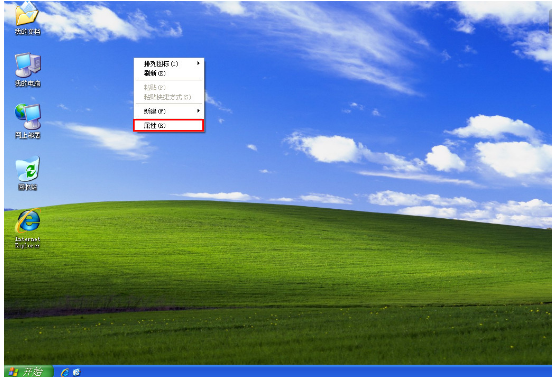
u盘电脑图解-9
以上就是使用u盘安装xp系统的操作步骤了。
猜您喜欢
- 如何设置呼叫转移,详细教您手机如何设..2018/08/07
- u盘无法弹出怎么办2014/12/20
- 免费重装系统win7图文教程2017/03/14
- 0x0000000a,详细教您电脑蓝屏代码0x00..2018/06/28
- win7与win8系统的区别2017/01/06
- 内存卡无法格式化?笔者教你修复内存卡..2018/11/01
相关推荐
- 如何用u盘装系统win7呢? 2016-12-31
- 详细教您sd卡受损怎么办 2019-01-24
- 七彩虹u盘启动,详细教您七彩虹主板怎.. 2018-03-07
- 启动u盘怎么做 2016-11-24
- 深度技术纯净版win7系统镜像32位下载.. 2016-12-04
- n卡和a卡的区别,详细教您显卡n卡和a卡.. 2018-06-16




 粤公网安备 44130202001059号
粤公网安备 44130202001059号