免费重装系统win7图文教程
- 分类:win8 发布时间: 2017年03月14日 10:00:01
今天我们来看看免费重装系统win7的方法,因为目前来说电脑几乎成了家庭、公司必备的工具,处处都可见到它的身影。但是如何使用才是小白用户的疑问,所以今天我们来看看免费重装系统win7的方法吧。
win7重装系统教程:
重装系统Win7前
首先,重装系统之前需要将电脑中的重要资料备份或转移,根据自己情况,把一些较重要的文件移动到别的盘(只要不是C盘就行)。
下载Onekey ghost(下载时要选择普通下载)和Win7系统镜像,下载地址在上面的工具/原料中。
注:下载后不要保存在C盘(桌面也是C盘内的一个文件夹,所以也不能保存在桌面)。
开始 重装系统win7
1.第一步,下载Onekey ghost和Win7系统镜像,下载地址在上面的工具/原料中。
注:下载后不要保存在C盘(桌面也是C盘内的一个文件夹,所以也不能保存在桌面)。
2.下面开始重装系统win7了,首先是要打开Onekey ghost
3.接下来,在Onekey ghost选择还原分区,在GHO WIM ISO映像路径中选择刚才下载的Win7系统镜像Windows7.GHO,见下图
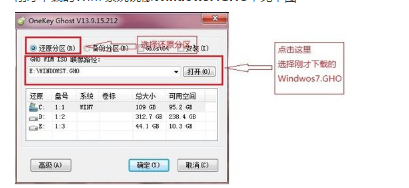
免费重装系统win7图文教程图1
4.在下方选择还原到C盘(注意:是点击下面的C盘一下,点击之后会变成蓝色的),如下图
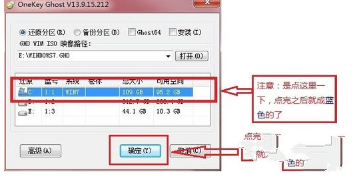
免费重装系统win7图文教程图2
然后点击确定
5.点击确定后,会出现下图的提示框,询问是否重启,点击是
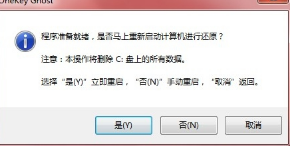
免费重装系统win7图文教程图3
6.接下来系统就会重启,重启后就会出现下图那样的界面,什么都不需要做,耐心等待进度条走完即可。
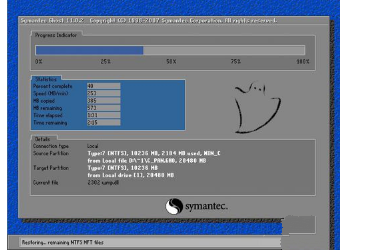
免费重装系统win7图文教程图4
7.然后重装系统Win7就完成啦,接下来就会进入windows系统,系统会自动进行安装,同样什么都不需要做,等待进入桌面后,重装系统完毕。
相关推荐:怎么用u盘重装系统
根据小编的重装win7系统的经验,今天帮你们整理出了简单方便的免费重装系统win7图文教程了,是非常的简单的,不信你就试试吧,掌握了重装系统的技巧,不管重装win7还是win8或者win10当得心应手。
猜您喜欢
- 应用程序错误怎么办2020/01/15
- 独立显卡有什么好处,详细教您独立显卡..2018/07/11
- 最专业win764系统重装图文教程..2017/04/20
- 手机连接不上电脑,详细教您手机USB连..2018/03/17
- 内存故障解决方案2013/03/12
- u盘显示0字节,详细教您u盘显示0字节怎..2018/10/09
相关推荐
- 小编教你笔记本电脑没有声音该怎么办.. 2017-09-23
- 神基电脑一键重装系统win8教程.. 2019-10-16
- 3000左右的笔记本推荐,详细教您用3000.. 2018-05-05
- u盘安装xp系统步骤图解 2016-10-27
- 小白都会一键重装系统xp图文教程.. 2016-12-06
- 技术编辑教您电脑复制粘贴快捷键是什.. 2018-12-18




 粤公网安备 44130202001059号
粤公网安备 44130202001059号