win764硬盘安装版图文教程
- 分类:win8 发布时间: 2017年04月23日 20:00:01
win764硬盘安装版怎么操作?win7旗舰版系统有着最全面的功能,也是最丰富的,而硬盘安装win764位系统适合普遍的用户使用,win764硬盘安装版只要能够正常进入电脑就能直接进行安装,并且安装的速度也是非常之快的。下面请看详细的操作流程。
硬盘安装win764位系统:
首先,将WIN7的安装包解压出来,用winrar、winzip、7Z、好压、软碟通等等都可以解压,一般情况下,你下载的都是ISO格式的镜像,解压出来后会有下图这样的文件:
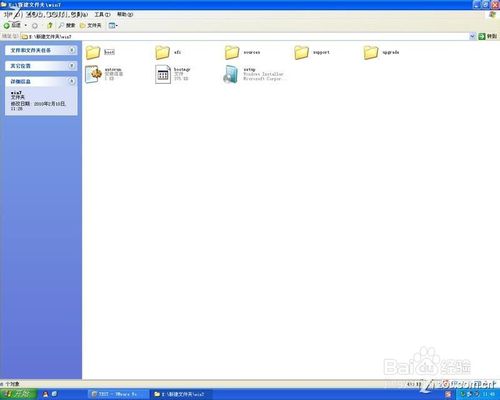
win764硬盘安装版图文教程图1
将这些文件复制到一个非系统盘的根目录下,系统盘大多数都是C盘,而根目录就是某个磁盘,比如F盘双击后进去的界面,一定不要放到文件夹里!!可以对照一下,是否有这些文件:
PS:那个NT6的文件可以暂时忽略,下面会说来历的。
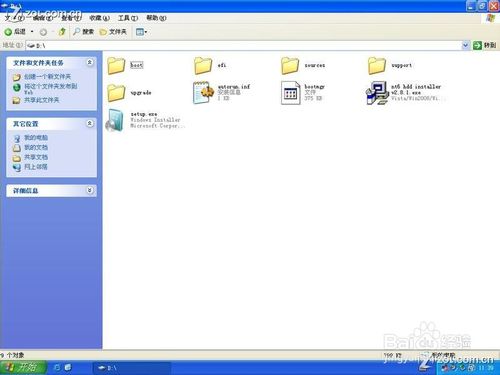
win764硬盘安装版图文教程图2
下面就需要一个软件来帮忙了,就是NT6HDD ,下载后放到之前存放win7安装文件的盘符的根目录,也就是和win7的安装文件放到一起然后运行,会出现下面的窗口,如果您现在的系统是XP可以选择1,如果是vista或者win7选择2,大家看一下就能明白,选择后按回车开始安装,1秒钟左右结束,之后就是重启系统了
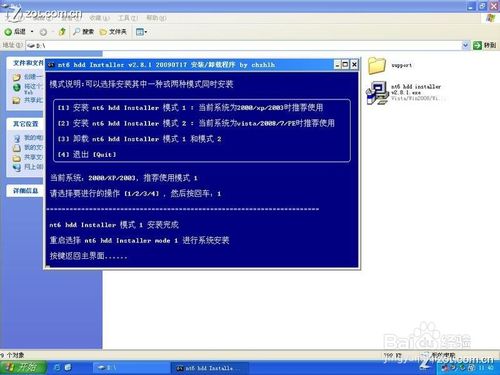
win764硬盘安装版图文教程图3
在启动过程中会出现如下界面,这时选择新出来的nt6 hdd Installer mode 1选项:

win764硬盘安装版图文教程图4
OK,下面就开始安装了哦,下图这步很简单:

win764硬盘安装版图文教程图5
下图一定要点那个现在安装

win764硬盘安装版图文教程图6
这里强烈建议选择滴定仪安装,也就是第二个,第一个升级会非常非常的缓慢,得不偿失

win764硬盘安装版图文教程图7
这里选择右下角的驱动器选项(高级)
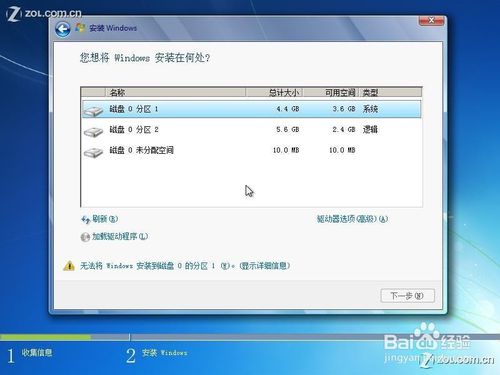
win764硬盘安装版图文教程图8
如果想安装双系统,可以找一个不是之前系统的盘符安装,如果只想用WIN7,那么久格式化之前的系统盘(之前一定要做好系统盘的备份)
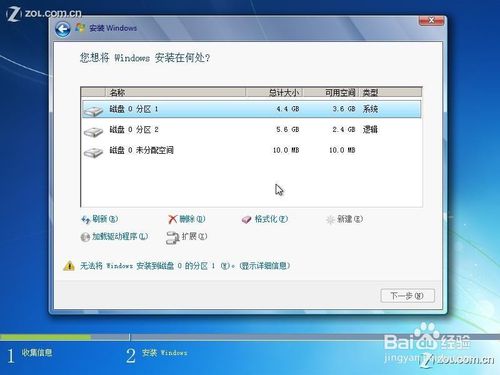
win764硬盘安装版图文教程图9
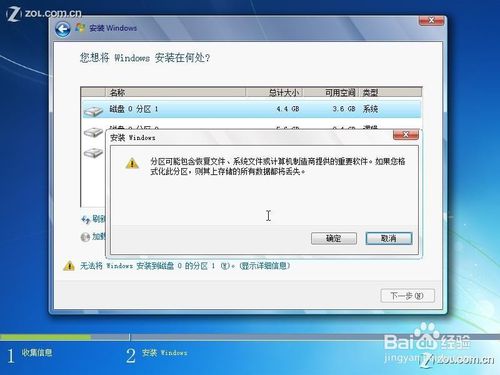
win764硬盘安装版图文教程图10
下面的步骤几乎都是按照提示就可以了,完成安装。
这就是关于小编提供的win764硬盘安装版图文教程了,硬盘安装win764位系统不需要任何工具就可以直接安装,安装方法对比光盘安装win764位系统和U盘安装win764位系统过程来说要简单得多,如果你喜欢挑战,可以选择光盘与用u盘安装系统。
猜您喜欢
- 主编教您kms激活工具怎么使用..2019/01/12
- 手机管家电脑版,详细教您怎么手机管家..2018/09/19
- u盘测试工具,详细教您使用推荐..2017/12/06
- 老司机教你ie浏览器收藏夹在哪里..2018/11/03
- 电脑蓝屏是怎么回事,详细教您如何修复..2018/03/12
- 小编教你microsoft edge怎么创建快捷..2017/10/25
相关推荐
- 鼠标不能动,详细教您鼠标有时不能动怎.. 2018-08-01
- 为你解答联想台式机bios设置u盘启动方.. 2019-02-26
- 怎么设置usb为第一启动盘方法.. 2018-11-26
- 系统之家win732原版系统旗舰版下载.. 2016-11-27
- 惠普笔记本ghost win7u盘安装教程.. 2016-11-26
- 电脑本地连接受限制或无连接怎么办,详.. 2017-11-16




 粤公网安备 44130202001059号
粤公网安备 44130202001059号