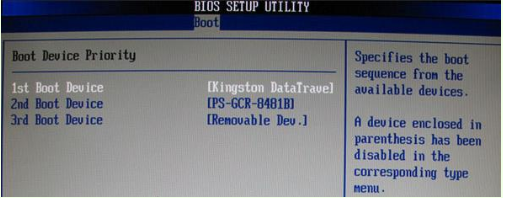
自己手上有空白u盘,想要使用u盘重装win8系统要怎么操作呢?我们需要用到u盘重装系统软件来帮助实现,比如说大白菜工具等.下面小编就给大家演示下大白菜u盘装系统教程win8步骤.
准备工作:
1.用大白菜一键式装机,做一个U盘启动盘。
2.把下载好的win8系统镜像拷贝到U盘启动盘或者C盘之外的一个分区上。
3.查询计算机型号的U盘启动快捷方式。
重新安装win8系统的步骤:
1.插入U盘启动盘,重新启动电脑,当开机画面出来时,按U盘启动快捷键进入优先启动项设置界面,利用上下方向键选择到u盘(通常带有USB字样),按U盘启动快捷键进入设置优先项界面。
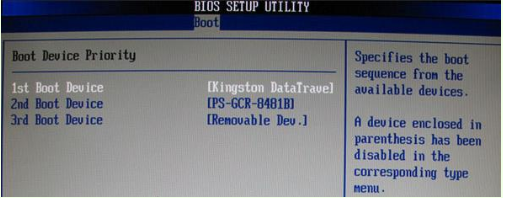
2.进入白菜主菜单后,选择启动Win10X64PE(2G以上内存),返回到PE系统。
3.打开卷心机一键启动,浏览已选好的win8镜像文件,选择C盘作为安装路径,最后点击行;如若未下载镜像,用户可以选择联机系统进行联机下载安装。
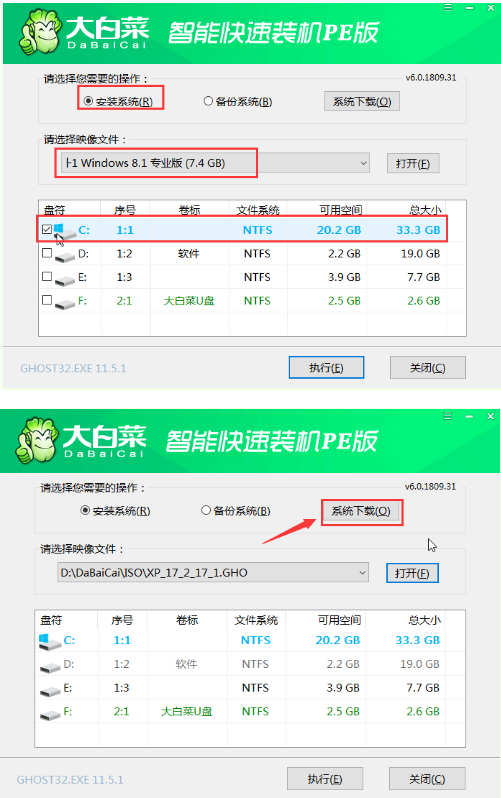
4.勾选复选框一键还原窗口中的大白菜,建议选择USB和网卡驱动选项,避免在重装后不能使用鼠标和网络,勾选完成后按是。
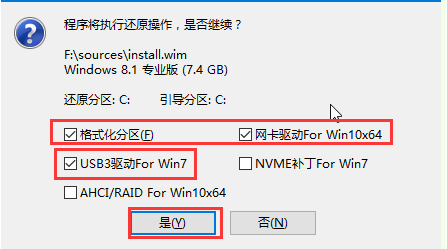
5.电脑安装完成后重新启动,这时需要拔掉U盘,否则仍然会进入PE系统。
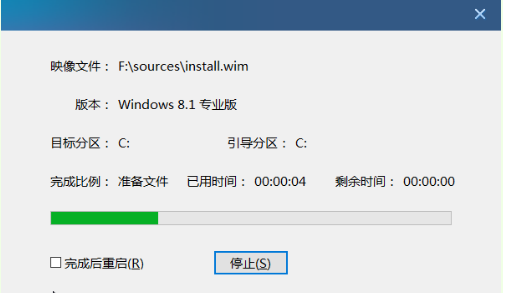
6.在重新启动之后进入系统部署阶段,等待部署完成进入win8系统桌面。
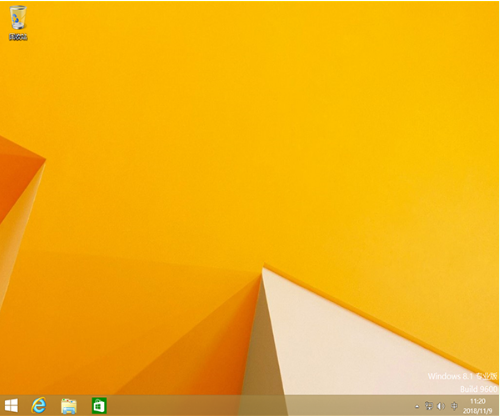
以上就是大白菜u盘装系统教程win8步骤演示,希望能帮助到大家。






 粤公网安备 44130202001059号
粤公网安备 44130202001059号