在深度技术Ghost win7下安装xp双系统图文教程
- 分类:win8 发布时间: 2017年05月13日 15:00:01
安装win7 xp双系统一直是大家心中的一个疑难杂症,所以小编为大家整理了在安装深度技术Ghost win7 xp双系统的方法,帮助大家讲解在深度技术Ghost win7下安装xp双系统的方法,希望大家可以喜欢。
推荐阅读:怎么用u盘重装系统
深度技术Ghost win7下安装xp双系统步骤:
首先先格式化磁盘
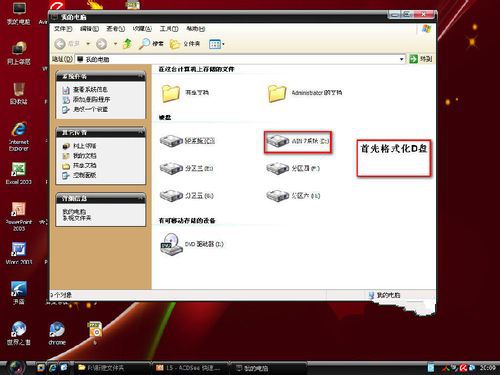
在深度技术Ghost win7下安装xp双系统图文教程图1
用虚拟光驱加载深度技术Ghost win7
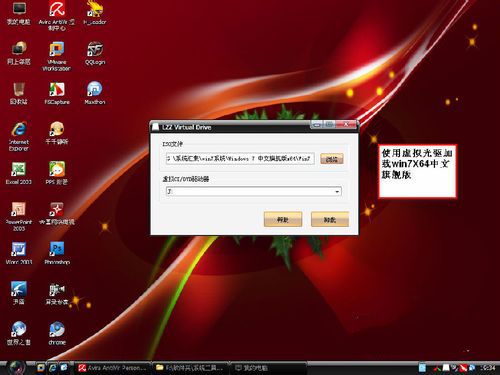
在深度技术Ghost win7下安装xp双系统图文教程图2
打开NT6快捷安装器
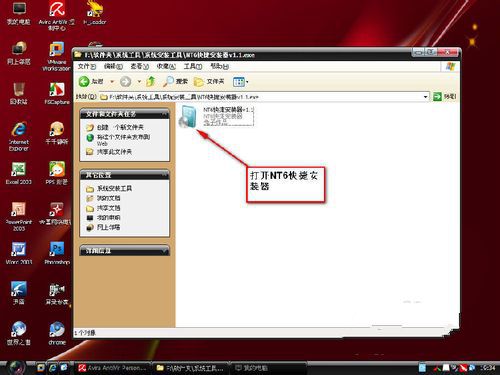
在深度技术Ghost win7下安装xp双系统图文教程图3
打开虚拟光驱加载的iso镜像
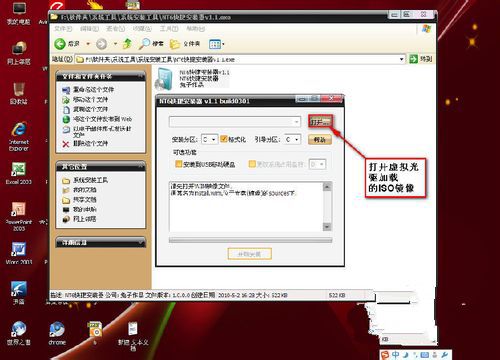
在深度技术Ghost win7下安装xp双系统图文教程图5
打开sources文件夹

在深度技术Ghost win7下安装xp双系统图文教程图6
选择install.wim文件
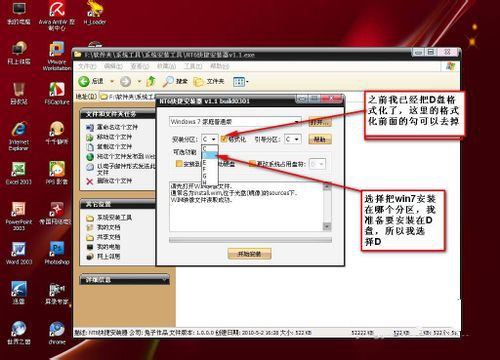
在深度技术Ghost win7下安装xp双系统图文教程图7
安装分区,大家可以将它安装在D盘,但是大家安装之前记得要格式化D盘哦,所以这里格式化方框的勾可以去掉
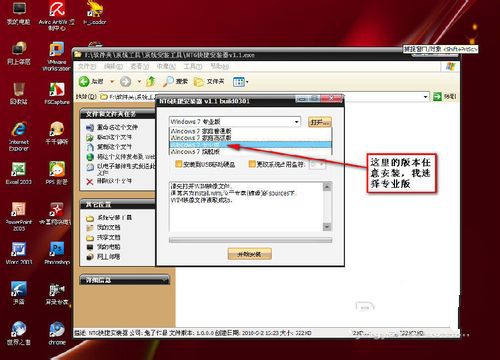
在深度技术Ghost win7下安装xp双系统图文教程图8
这里的版本任意选择安装
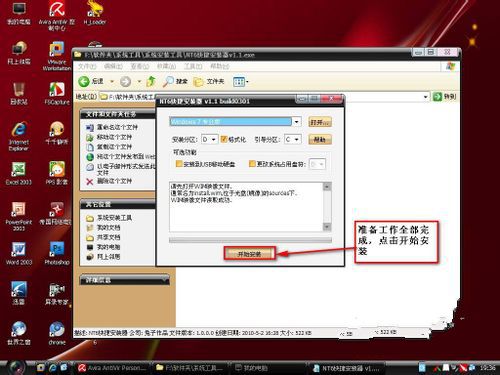
在深度技术Ghost win7下安装xp双系统图文教程图9
准备工作已经完成,点击安装
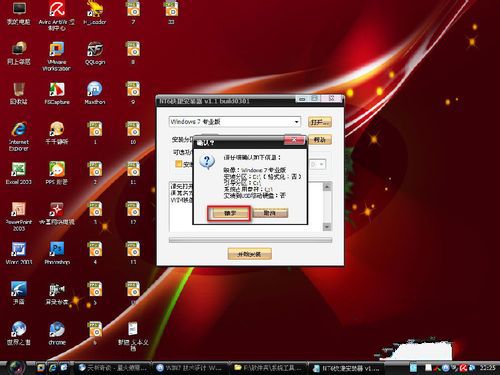
在深度技术Ghost win7下安装xp双系统图文教程图10
接着弹出下面的对话框,点击确定
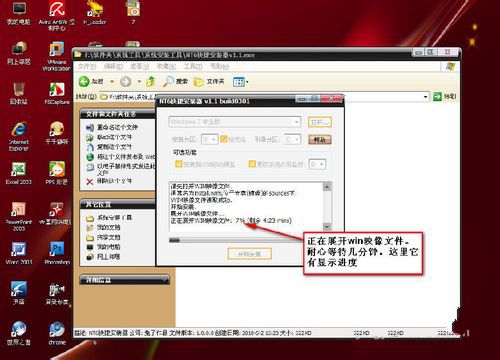
在深度技术Ghost win7下安装xp双系统图文教程图11
展开win映像文件,耐心等待几分钟
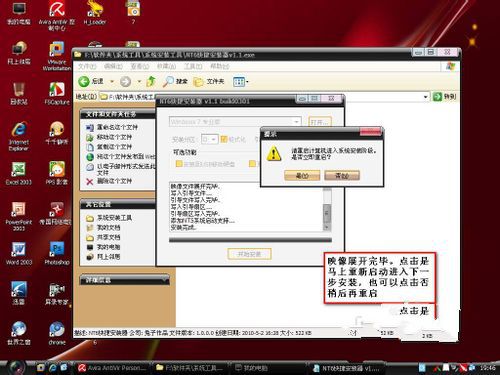
在深度技术Ghost win7下安装xp双系统图文教程图12
win映像展开完后,弹出一个对话框要求重新启动,点击“是”马上重启即可
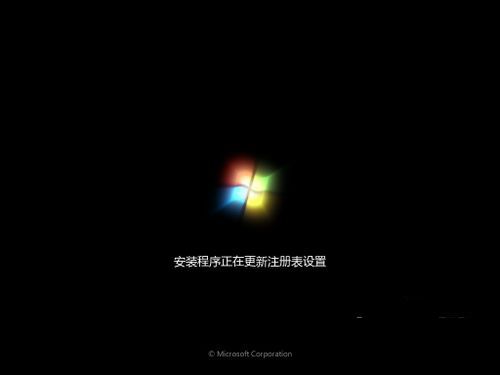
在深度技术Ghost win7下安装xp双系统图文教程图13
点击“是”重启后,进入下图的画面中
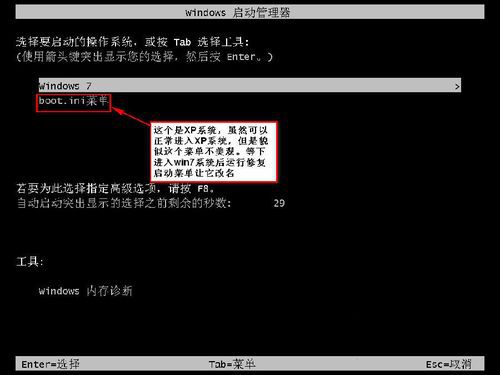
在深度技术Ghost win7下安装xp双系统图文教程图14
正在准备进入桌面...

在深度技术Ghost win7下安装xp双系统图文教程图15
进入桌面后,打开D盘,修改boot.ini菜单文件,点击红框中的选项即可
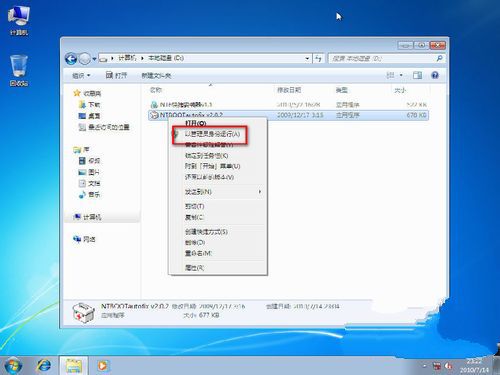
在深度技术Ghost win7下安装xp双系统图文教程图16
进入下图的对话框
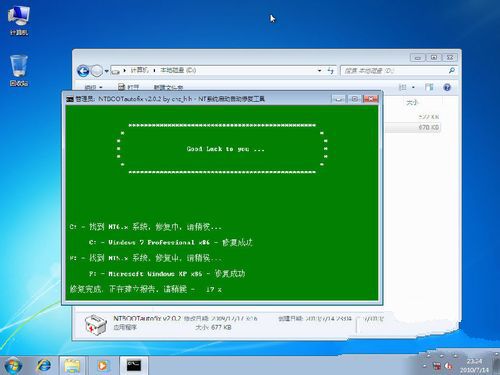
在深度技术Ghost win7下安装xp双系统图文教程图17
修复完成,进入下图的页面中,大家可以看到xp菜单已经改好,里面的两个系统都可以正常使用,至此双系统组建完成
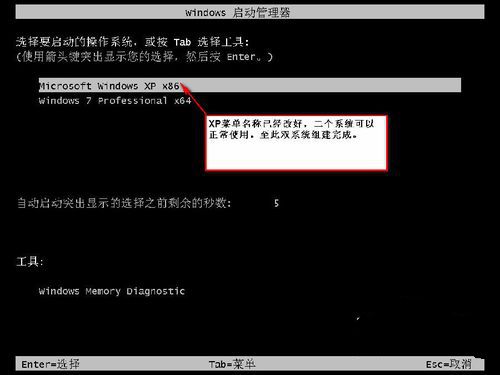
在深度技术Ghost win7下安装xp双系统图文教程图18
上面所说的在深度技术Ghost win7下安装xp双系统到此为止,大家如果想安装双系统可以参考以上的方法,其实我们安装双系统的时候只要领悟了安装的特点就可以安装好,就像以上的方法一样。
猜您喜欢
- 主编教您惠普电脑质量好不好..2018/12/04
- 详细教您电脑截图软件哪个好用..2019/04/27
- teamviewer如何转为永久,详细教您如何..2017/11/23
- 电脑店u盘启动盘制作工具下载..2016/10/30
- 怎样制作u盘系统安装盘教程..2018/11/17
- 笔记本预装win10系统图文教程..2016/11/29
相关推荐
- pe启动盘_详细教您怎么制作PE启动盘.. 2018-04-17
- 电脑常见故障处理,详细教您电脑的常见.. 2018-08-17
- windows7安装版32位系统安装教程.. 2016-11-08
- 小白教你为什么电脑会蓝屏.. 2017-10-26
- bios中英文对照表,详细教您BIOS中英文.. 2018-07-18
- 电脑锁屏怎么设置,详细教您给电脑设置.. 2017-11-23




 粤公网安备 44130202001059号
粤公网安备 44130202001059号