小编教你ubuntu u盘安装
- 分类:win8 发布时间: 2017年08月23日 14:00:00
u盘安装ubuntu怎么操作?相信很多人都想知道解决这个问题的办法,下面跟随小编一起把方法找来,以下就是关于u盘安装ubuntu的操作流程。
U盘如何安装系统ubuntu?是U盘使用者的困惑,下面就跟着小编就U盘如何安装系统ubuntu编辑的图文教程,希望能帮助你摆脱困境。
ubuntu u盘安装图文解说
管理员身份运行UltraISO,点击“文件”菜单下的“打开”按钮,打开已准备好的ISO镜像文件。

u盘安装(图1)
选择“启动”→“写入硬盘镜像”。写入前备份U盘上面的文件
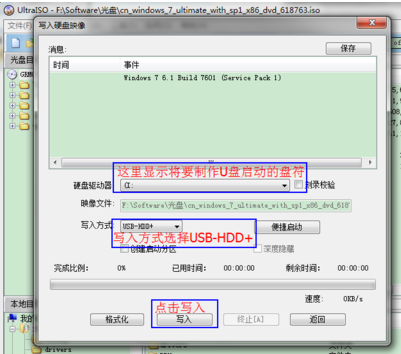
u盘安装(图2)
系统格式化U盘后,就开始刻录Ubuntu 13.10镜像到U盘。Ubuntu的安装U盘就制作完成。
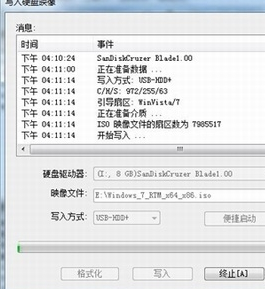
u盘安装(图3)
进入bios设置从U盘启动,不同的主板进入bios不同,根据自己的机子设置就行,选择中文安装。
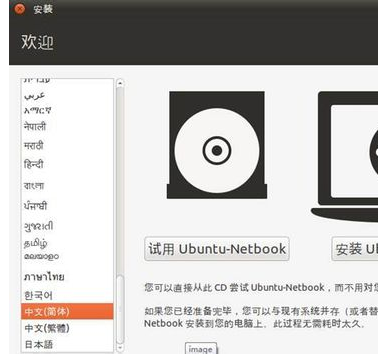
u盘安装(图4)
开始安装界面,这里把第三方软件选上
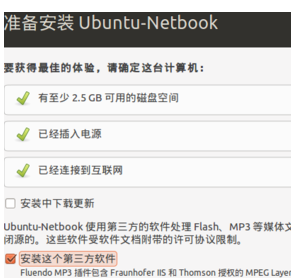
u盘安装(图5)
对于空磁盘,要先新建分区表,选继续;这里是使用未分配的磁盘空间即空闲空间安装,点添加,在分区里填的是6G,挂载点选根目录,也就是右斜杠。
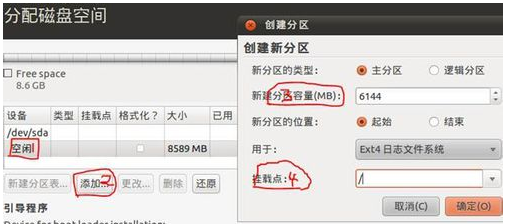
u盘安装(图6)
继续添加
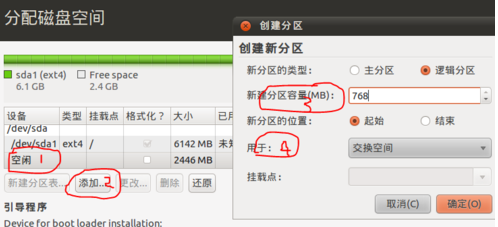
u盘安装(图7)
选择时区,输入用户名和密码
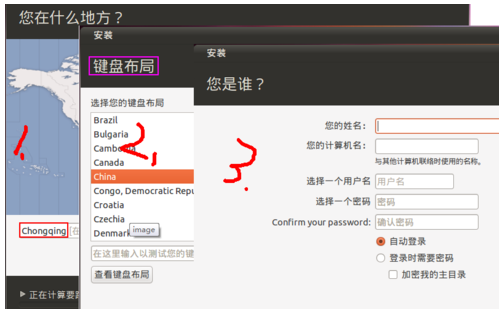
u盘安装(图8)
安装完成,重新启动
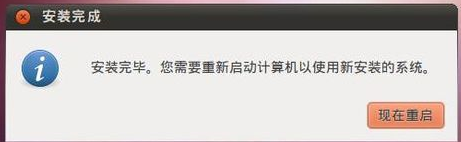
u盘安装(图9)
Linux安装完成
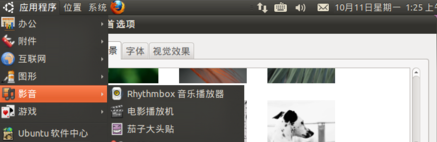
u盘安装(图10)
以上就是ubuntu u盘安装的教程。
猜您喜欢
- 处理器,详细教您2018手机处理器性能排..2018/05/08
- 一键u盘装xp系统,详细教您如何使用U盘..2017/12/07
- 如何编辑xps文件2019/12/24
- 深度win7硬盘安装教程2016/11/29
- 小编教你如何给电脑设置开机密码..2017/08/22
- windows7旗舰版64位硬盘安装教程..2017/04/03
相关推荐
- u盘维护系统操作方法 2016-11-04
- 上网卡驱动,详细教您笔记本怎么安装无.. 2018-01-25
- 金士顿u盘量产失败 2016-10-30
- Excel有密码怎么破解,详细教您怎么破.. 2017-11-20
- 电脑教程:笔记本电脑如何更换cpu.. 2017-10-30
- 详细教您u盘数据恢复大师使用方法.. 2018-12-20




 粤公网安备 44130202001059号
粤公网安备 44130202001059号