小编教你U盘安装系统
- 分类:win8 发布时间: 2017年08月26日 20:00:00
很多朋友想使用U盘装系统,但又不知道如何使用U盘安装,现在小编就怎样用U盘装系统给大家讲解一下,下面就是怎样用U盘装系统的图文教程,希望能对你们有所帮助。
U盘如何系统安装是很多网友的一大疑问,相信很多人都想知道U盘如何系统安装。为此,小编给有需要的人们来答案。跟着步骤,你一定可以。
U盘安装系统图文解说
首先,准备好一个8G以上的U盘
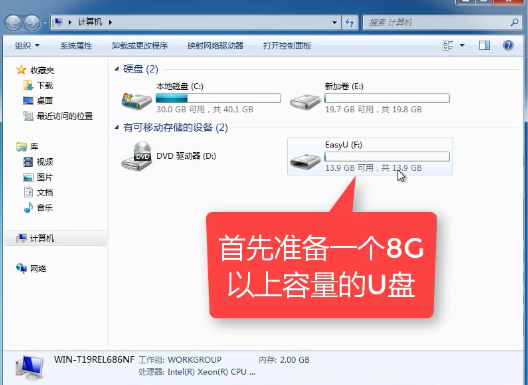
U盘装系统(图1)
下载并安装“小白一键重装”。
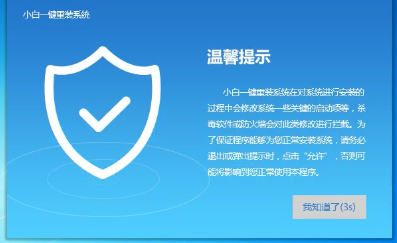
U盘装系统(图2)
打开“U盘启动”,选择U盘模式。
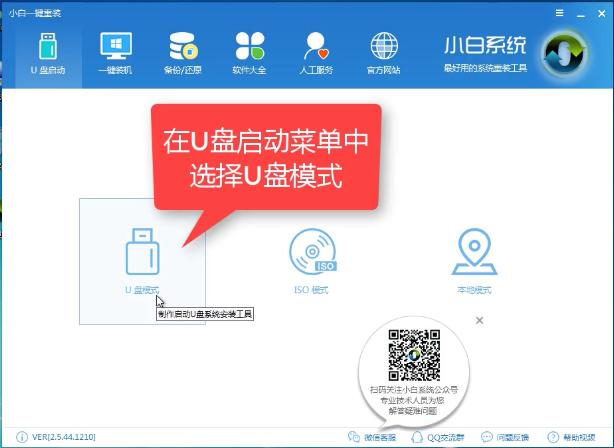
U盘装系统(图3)
软件识别后的U盘,出现在列表中,勾选。
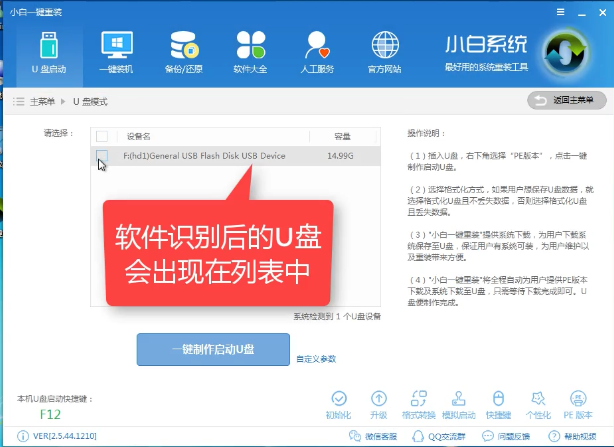
U盘装系统(图4)
右下角,选择PE版本
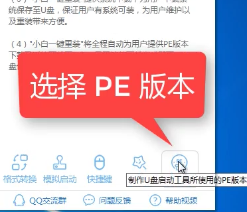
U盘装系统(图5)
选择高级版
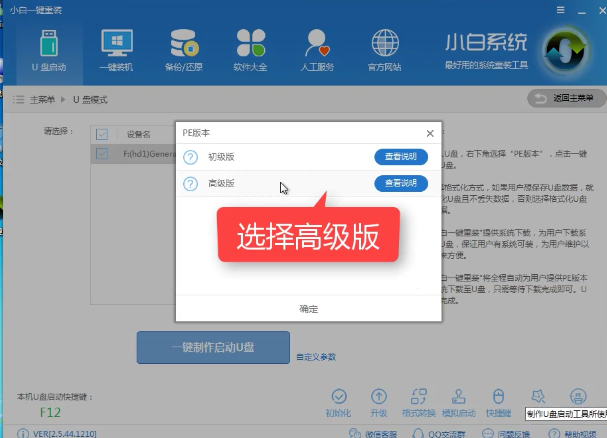
U盘装系统(图6)
可以定义相关参数。
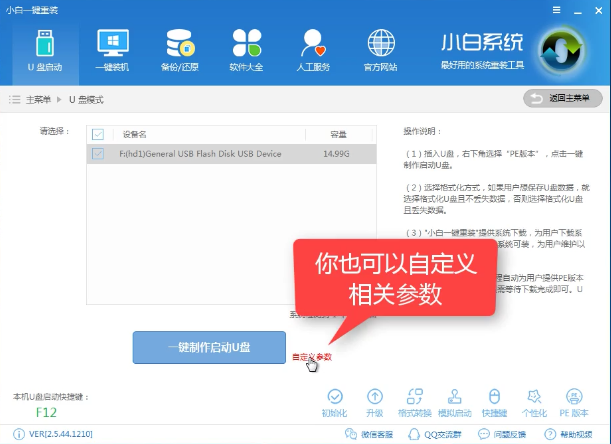
U盘装系统(图7)
确定好相关设置后,点击一键制作,启动U盘。
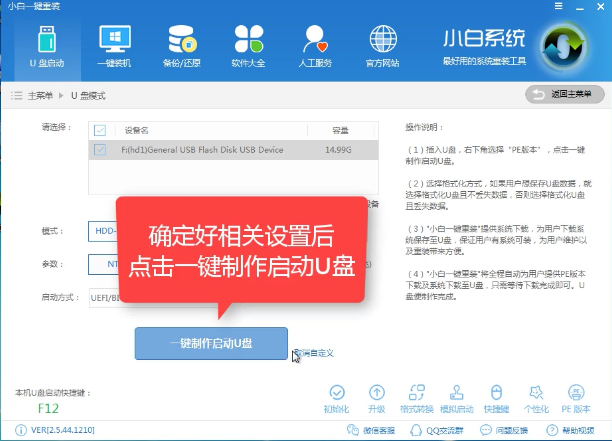
U盘装系统(图8)
格式化中,可以选择想要的选项。
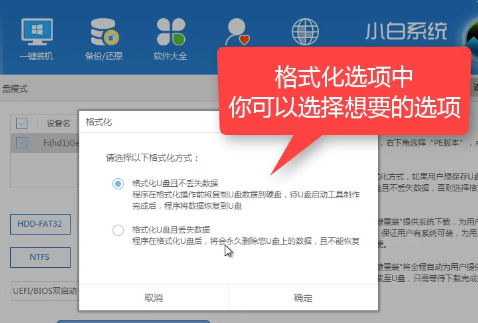
U盘装系统(图9)
选择想要的制作的系统
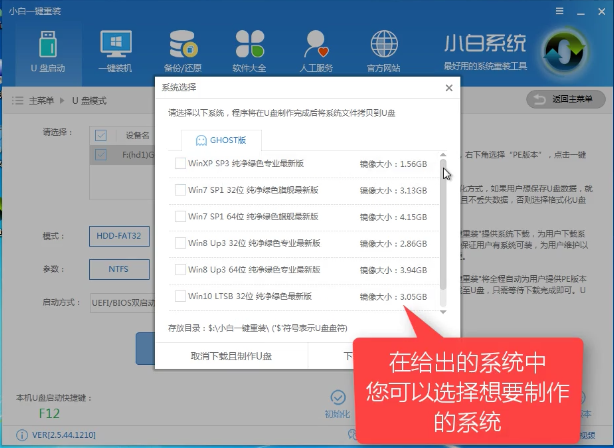
U盘装系统(图10)
点击“下载系统盘制作U盘”
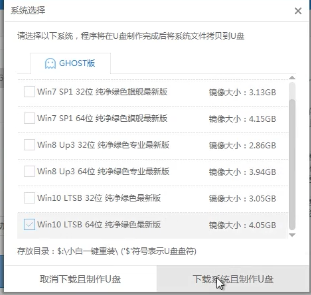
U盘装系统(图11)
等待即可。
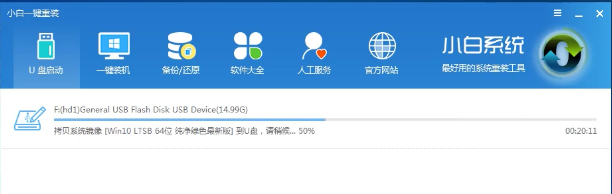
U盘装系统(图12)
点击“确定”
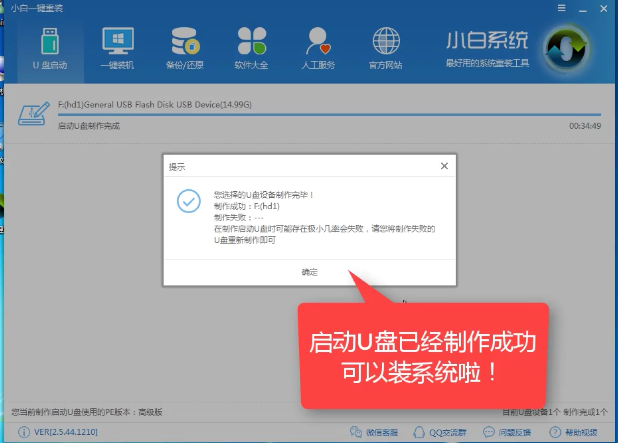
U盘装系统(图13)
在快捷键根据电脑品牌,选择开机快捷键
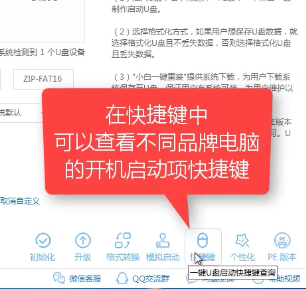
U盘装系统(图14)
重启系统,开始安装制作好的U盘
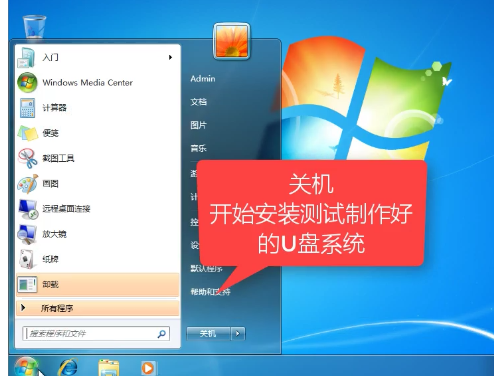
U盘装系统(图15)
选择第二项
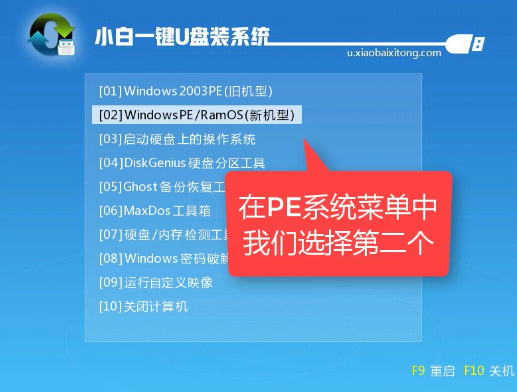
U盘装系统(图16)
选择第二个
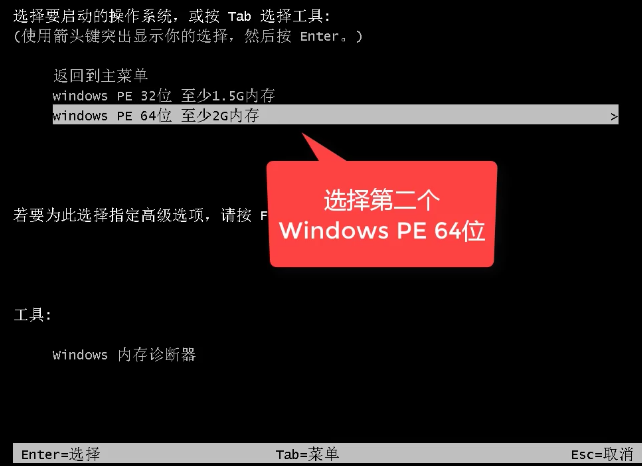
U盘装系统(图17)
自动检测U盘系统
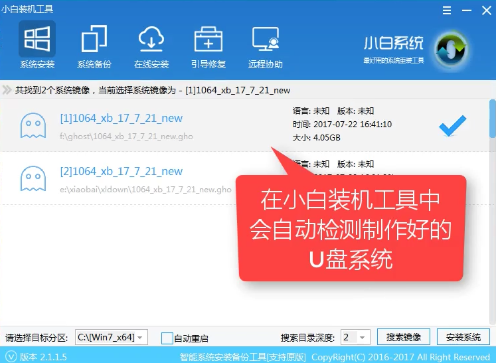
U盘装系统(图18)
点击“安装系统”
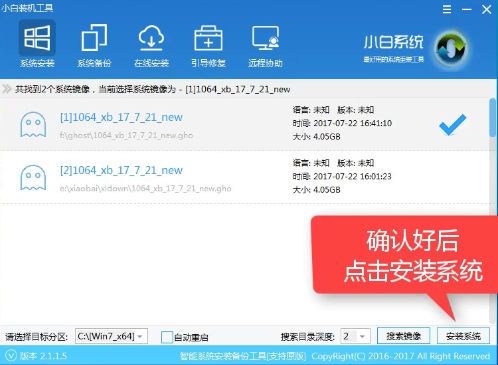
U盘装系统(图19)
选择目录分区的路径。
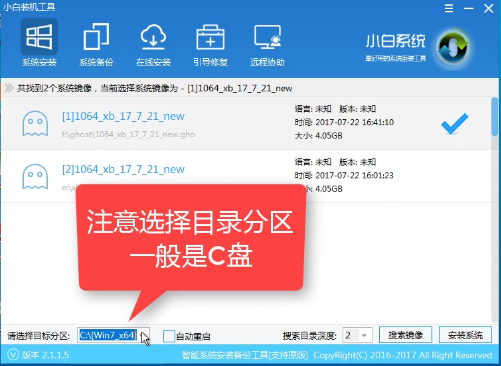
U盘装系统(图20)
点击“继续”
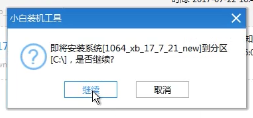
U盘装系统(图21)
点击“重启”,拔掉U盘。
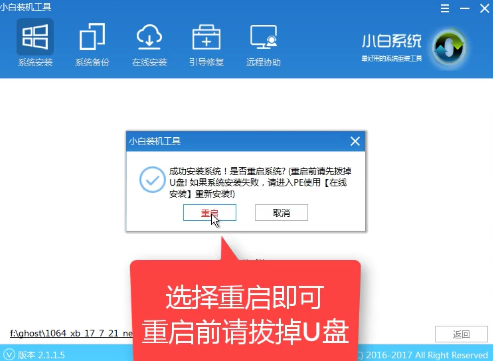
U盘装系统(图22)
完成安装系统。
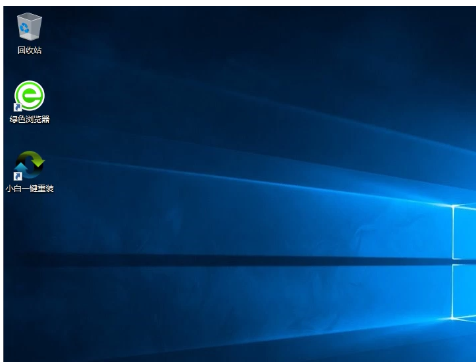
U盘装系统(图23)
以上就是U盘安装系统的操作步骤了,希望能够帮助到你们。
猜您喜欢
- 详细教您windows server 2008 R2 产..2018/11/14
- 怎么删除qq好友,详细教您手机怎么删除..2018/08/17
- 小编教你word文档打不开怎么办..2018/11/08
- u盘病毒专杀工具usbcleaner教程..2016/10/22
- 注册表被管理员禁用,详细教您如何解决..2018/03/12
- 如何制作u盘启动盘2016/10/19
相关推荐
- 如何设置电脑自动关机,详细教您电脑怎.. 2018-03-20
- tf卡和sd卡的区别,详细教您tf卡和sd卡.. 2018-07-23
- 激活,详细教您怎么使用office2013激活.. 2018-09-20
- 笔记本,详细教您怎么解决笔记本检测不.. 2018-09-21
- 小编教你如何查看电脑配置.. 2018-04-08
- windows8笔记本怎么连接wifi 2022-01-06




 粤公网安备 44130202001059号
粤公网安备 44130202001059号