小编教你如何设置华硕主板bios
- 分类:win8 发布时间: 2017年08月30日 22:00:00
怎么设置华硕主板bios?看过来,小编为你解答,以下就是设置华硕主板bios的图文教程,希望你们看完后会有所了解。
很多网友在问华硕bios主板设置怎么操作?在小编的眼里却是如此一般。没错,跟着小编的华硕bios主板设置怎么操作的图文教程,操练起来吧!
如何设置华硕主板bios图文教程
开机,按Del或ESC键F2键进入BIOS
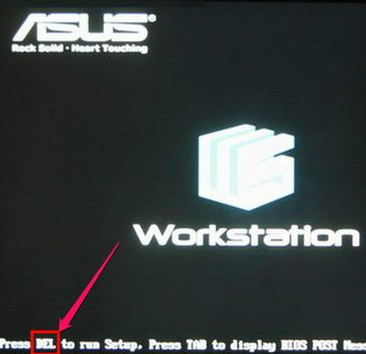
华硕主板(图1)
第一个界面是Main,主要功能是显示电脑的一些基本信息。
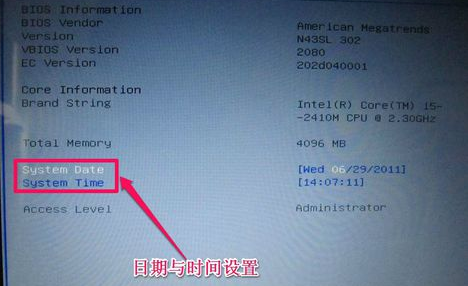
华硕主板(图2)
用左右方向键,把光标移到Advanced这一项,这一项为高级BIOS设置项,介绍几具主要的设置项:
一,start easy flash: 这是一个很重要也很危险的项,刷bios的,一般人不要去碰,除非你是高手;
二,play post sound:开机时,是否允许出现音乐项;
三,fancy start:自定义开机背景以及音乐,这是用华硕自带软件设置的;
四,Post logo type:设置开机logo的样式;
五,Internal pointing device:关于控制对usb设备的支持选项;
六,sata configuration:这是控制硬盘的使用模式。是achi模式还是ide,按Enter进入此选项;
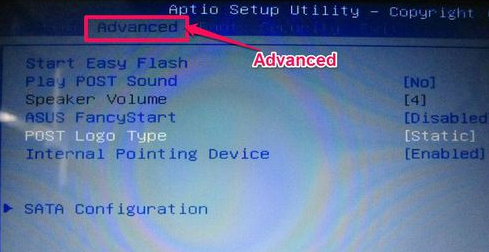
华硕主板(图3)
在SATA Mode Selection这一项,按Enter进入,对AHCI与IDE进行选择,
(如果用PE装系统,没有发现硬盘,就要选择IDE这一项。)
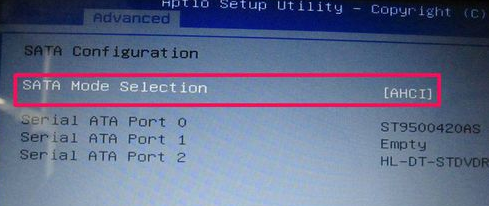
华硕主板(图4)
进入Hard Drive BBS Priorities项设置返回后,
再在本界面中的Boot Option #项上,选择要启动的盘。
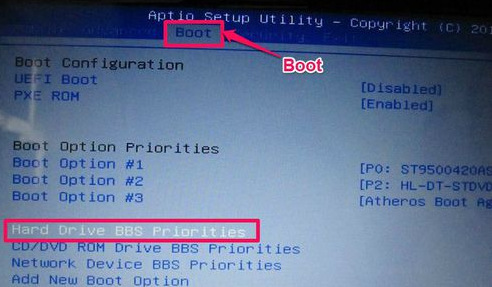
华硕主板(图5)
在Boot Option #1这一项按Enter进入,选择Netac第一启动,按回车,最后一定要按F10进行保存,自动退出BIOS后,从U盘启动。

华硕主板(图6)
Secunity为安全选项,主要设置BIOS密码,如果是个人电脑,没有必要设置密码。
Setup Administrator Password为管理员密码,
User Password为用户密码设置,
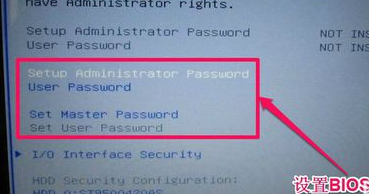
华硕主板(图7)
以上就是如何设置华硕主板bios的操作教程。
猜您喜欢
- 古墓丽影9,详细教您古墓丽影9怎么设置..2018/05/18
- 详细教您使用扫描仪的方法..2019/04/30
- 深度系统win7纯净版安装教程..2016/11/15
- 电脑系统有哪些,详细教您电脑常用的操..2018/01/15
- 纯净系统win7 32位u盘安装教程..2016/11/24
- 金山卫士一键重装系统使用教程..2016/11/23
相关推荐
- u盘装系统怎么装呢? 2017-02-08
- 无线鼠标没反应,详细教您无线鼠标没反.. 2018-07-12
- 电脑设置双显示器分屏显示.. 2019-12-28
- 小编教你U盘格式化后数据如何恢复.. 2017-08-31
- 电脑文件夹怎么加密,详细教您如何给文.. 2018-03-26
- 怎么制作u盘系统安装盘呢? 2018-04-20




 粤公网安备 44130202001059号
粤公网安备 44130202001059号