金山卫士一键重装系统使用教程
- 分类:win8 发布时间: 2016年11月23日 11:00:01
众所周知,利用金山卫士一键重装系统可实现一键式安装系统!小编使用的就是金山系统重装工具进行重新安装系统,金山卫士一键重装系统总体来说,还是非常简单好用的。接下来,小编就把使用金山系统重装工具的经验分享给大家,目的是为了让你也能快速装系统。
第一步:打开“金山卫士3.0”,选择“重装系统”,进入系统重装界面,第一次使用重装功能,需要认真阅读重装系统用户许可协议,然后点击开始。
点击“立即开始”。(重装系统前准备工作:电脑必须联网、重装前需退出安全类软件)
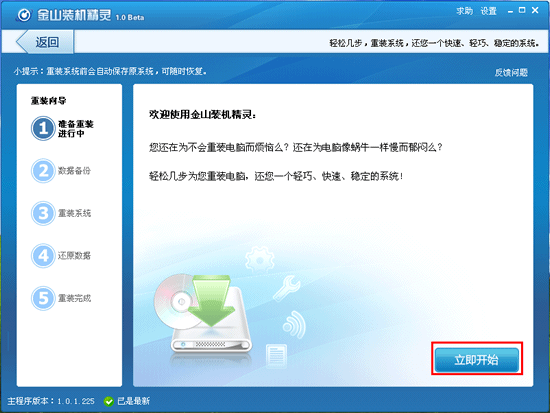
金山卫士一键重装系统图1
第二步:备份数据。可以快速备份QQ、MSN、旺旺等聊天记录,我的文档、桌面、IE收藏夹、邮件等重要个人数据,确保永不丢失,重装完成后可进行还原。
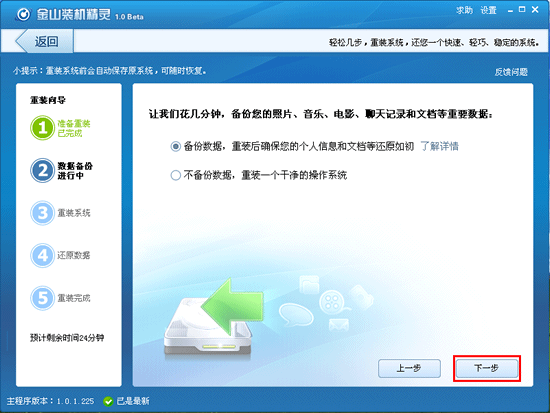
金山卫士一键重装系统图2
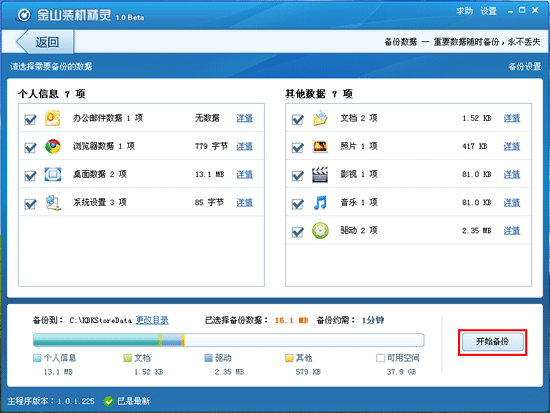
金山卫士一键重装系统图3
第三步:数据备份完成,进入重装系统阶段。此时请不要断开电源,保持网络链接正常,并且关闭所有正在使用的软件及文档。点击“下一步”,开始重装系统。
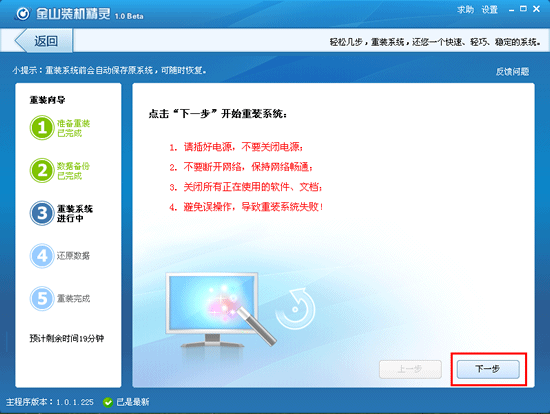
金山卫士一键重装系统图4
正在重装系统,请您耐心等待几分钟。(根据您的网络速度而定,网络较慢的预计3~5分钟)
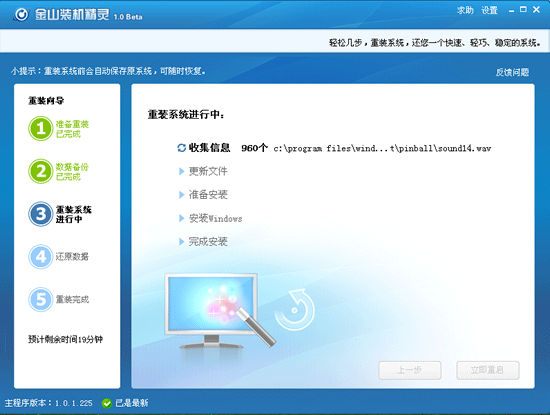
金山卫士一键重装系统图5
重装过程需要重启电脑来完成,软件会弹出提示,在30秒倒计时后自动重启,另外您也可以选择手动重启。(重装系统过程中,电脑会自动重启3次,不要紧张哦!)
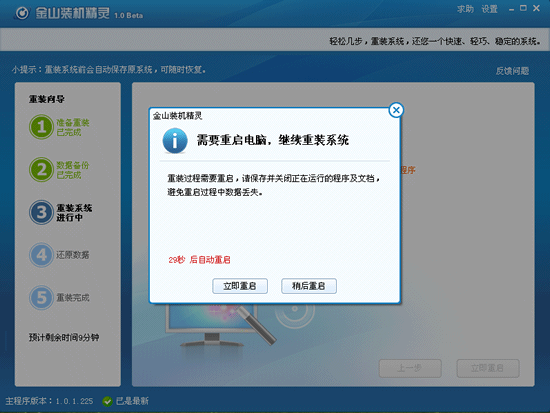
金山卫士一键重装系统图6
重装系统完成,电脑重启后进入桌面,自动启动金山装机精灵。点击“下一步”,进行数据还原。
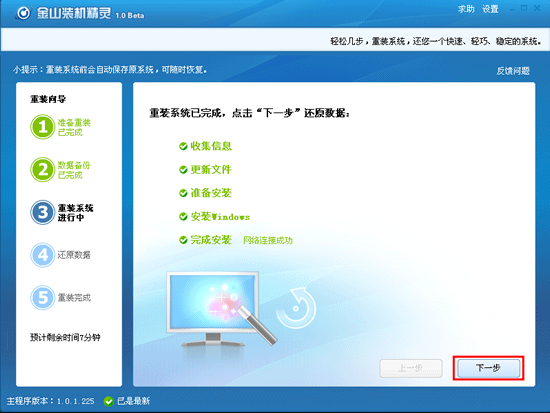
金山卫士一键重装系统图7
第四步:选择您之前备份的重要数据(QQ、MSN等聊天记录、我的文档、桌面、邮件等)到原位置,使用习惯永不更改。
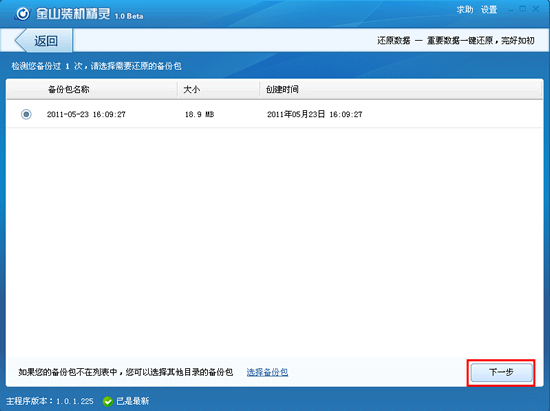
金山卫士一键重装系统图8
第五步:在还原数据之后,重装系统完成,此时需要您重启下电脑。另外您还可以使用金山装机精灵的其他功能:装驱动、装软件、打补丁。
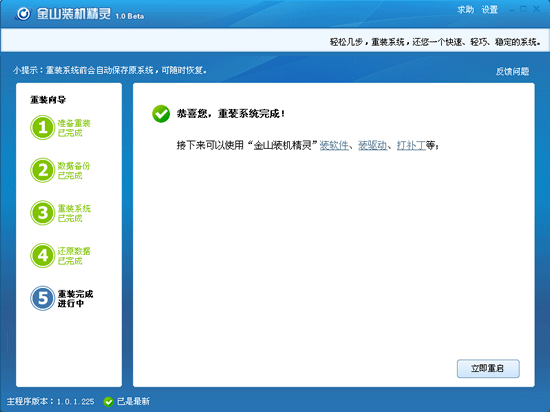
金山卫士一键重装系统图9
如上所述,就是金山卫士一键重装系统使用教程的全部内容了,有了金山系统重装软件,即使不用光盘,优盘启动制作工具装系统,轻松几步重装系统,就可将您的操作系统恢复到初始状态(只是恢复系统盘,不会对其他磁盘进行操作)。
猜您喜欢
- win7版64位系统安装教程2016/11/11
- 电脑一通电就开机是怎么回事..2013/03/21
- 台式机重装系统win8图文教程..2016/12/21
- 小编教你们制作win8u盘系统安装盘..2018/11/19
- 屏幕截图工具,详细教您有哪些屏幕截图..2018/05/19
- 老司机教你电脑无法识别USB设备怎么办..2018/12/10
相关推荐
- 制作u盘安装win10系统方法 2016-11-03
- 笔记本u盘启动设置 2016-11-02
- 电脑公司windows7旗舰版正版64位下载.. 2016-12-06
- a豆电脑如何一键重装系统win8.. 2019-12-04
- win8系统怎么重装为win7系统的教程.. 2021-12-14
- 大文件传输,详细教您大文件如何快速传.. 2018-07-10




 粤公网安备 44130202001059号
粤公网安备 44130202001059号