华硕刷bios制作步骤
- 分类:win8 发布时间: 2017年08月31日 02:00:51
怎么刷新华硕主板bios?看过来,小编为你解答,以下就是刷新华硕主板bios的图文教程,希望你们看完后会有所了解。
很多网友在问华硕怎么刷新bios?在小编的眼里却是如此一般。没错,跟着小编的华硕怎么刷新bios的图文教程,操练起来吧!
华硕刷bios图文解说
首先,从华硕的官方网站上寻找和自己电脑匹配的主板型号
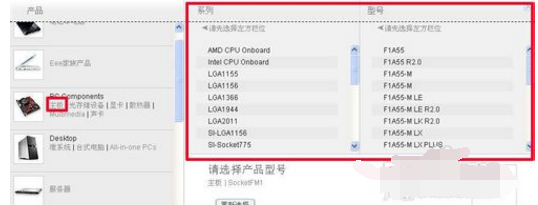
华硕主板(图1)
选择操作系统
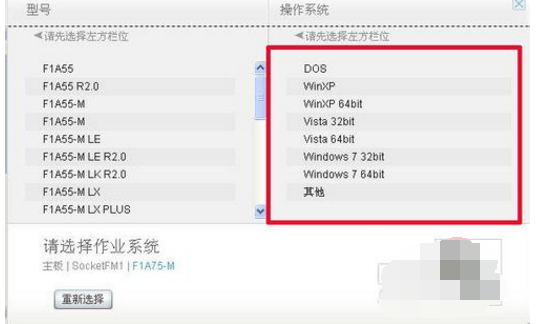
华硕主板(图2)
点选“公共程序”。
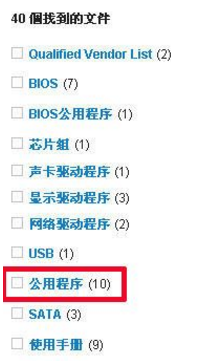
华硕主板(图3)
下载程序
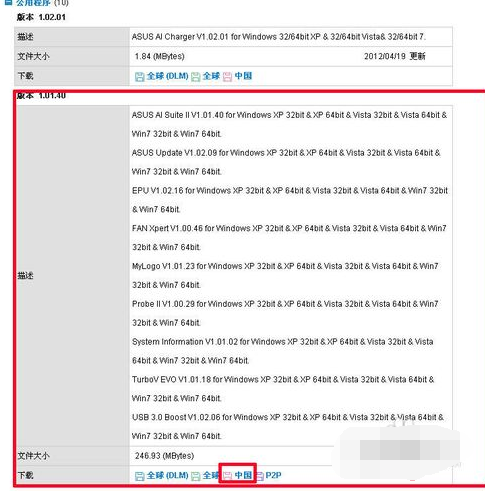
华硕主板(图4)
保存到某个盘符下
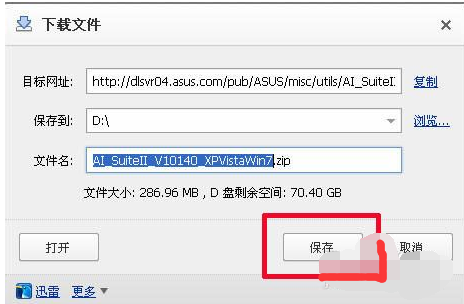
华硕主板(图5)
再下载最新的BIOS程序。点选“BIOS”
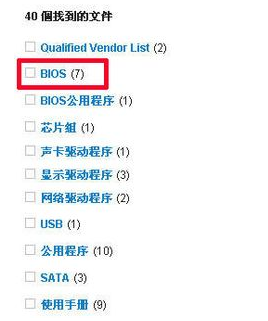
华硕主板(图6)
选最上边的
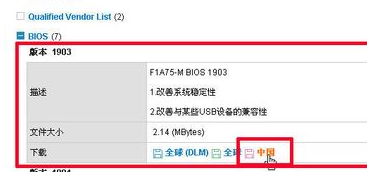
华硕主板(图7)
下载
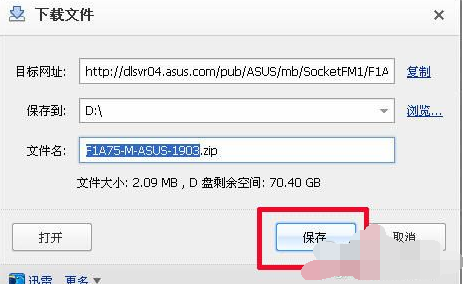
华硕主板(图8)
下载后安装程序,都勾选上

华硕主板(图9)
点“是”
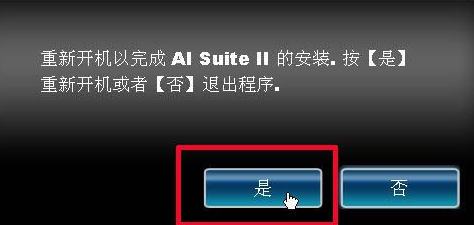
华硕主板(图10)
点“更新软件”中的“ASUS Update”
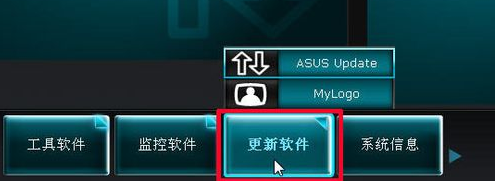
华硕主板(图11)
点选“从文件升级BIOS”,下一步
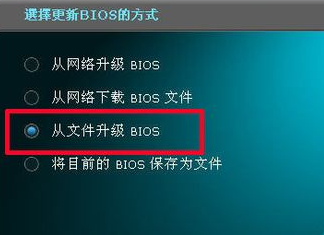
华硕主板(图12)
找到路径打开
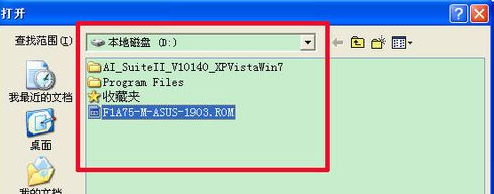
华硕主板(图13)
“下一步”
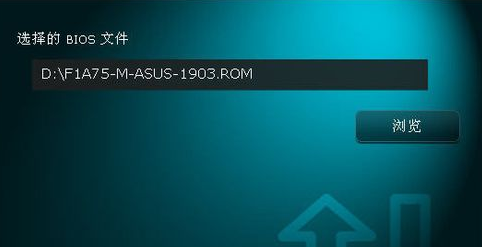
华硕主板(图14)
选“否”
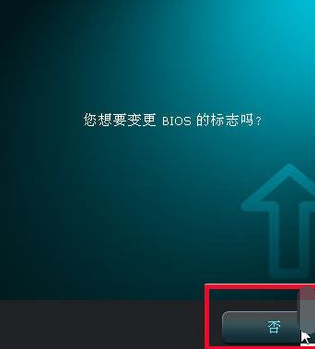
华硕主板(图15)
点“升级”
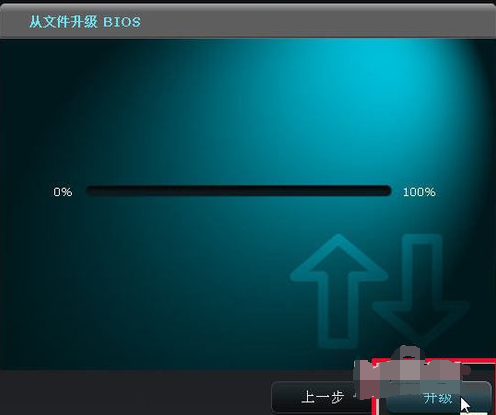
华硕主板(图16)
让机子重启。点“是”

华硕主板(图17)
开机按一次F1键。更新成功。
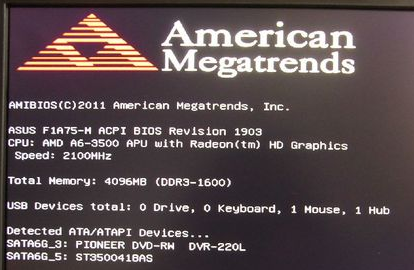
华硕主板(图18)
以上就是华硕刷bios的图文教程步骤了,一步一步来。
猜您喜欢
- 笔者教你微软拼音输入法怎么删除..2019/02/25
- 惠普笔记本XP重装系统教程2017/01/11
- 无法识别usb设备怎么办?详细教您解决..2017/11/28
- 电脑配置,详细教您电脑配置怎么看..2018/01/13
- 老司机教你win8关机快捷键怎么用..2019/01/04
- i5处理器,详细教您i5处理器怎么样..2018/03/23
相关推荐
- 笔记本开不了机,详细教您笔记本开不了.. 2018-04-03
- 在u盘安装xp系统教程 2017-08-02
- windows8系统之家重装大师步骤.. 2017-04-12
- 详细教您数码相机和单反相机的区别.. 2018-12-25
- 制作u盘启动盘不删除u盘数据的解决方.. 2017-07-23
- 华硕x84h网卡驱动,详细教您如何.. 2017-12-01




 粤公网安备 44130202001059号
粤公网安备 44130202001059号