小编教你如何刷新bios
- 分类:win8 发布时间: 2017年08月31日 16:00:48
怎么刷新bios?看过来,小编为你解答,以下就是怎么刷新bios的图文教程,希望你们看完后会有所了解。
很多网友在问怎么升级主板?在小编的眼里却是如此一般。没错,跟着小编的升级主板的图文教程,操练起来吧!
如何刷新bios图文教程
按电脑需要下载@bios刷主板工具和主板型号对应的BIOS。
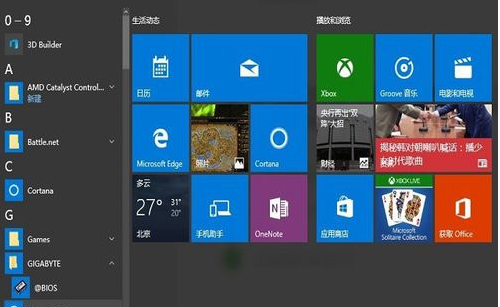
刷新bios(图1)
官网的首页进入<档案下载>页面,按产品类型和关键字来找相应的驱动,找到相应主板后,选择bios进入。
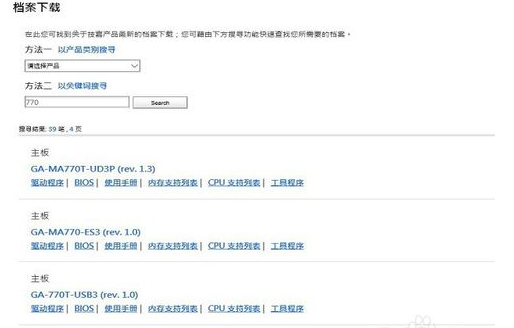
刷新bios(图2)
选择站点就近下载即可。下载完Bios后,在工具软件页面,用同样方法下载@bios。
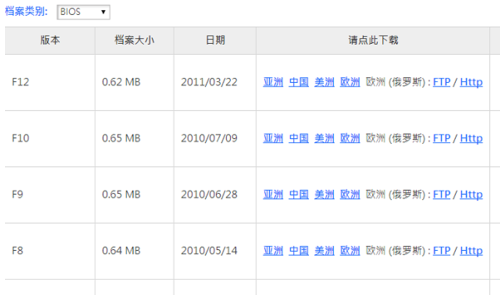
刷新bios(图3)
找个目录解压缩,@bios是个win下可安装的工具,需要双击进行安装。
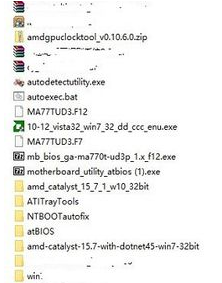
刷新bios(图4)
安装@bios后,双击打开程序,需要用到管理员账号权限才能运行
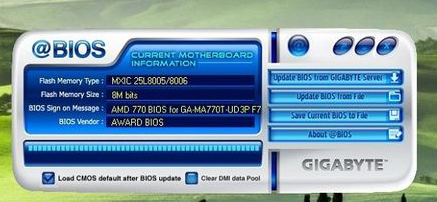
刷新bios(图5)
选择右侧的第三行,save current bios to file, 把当前的BIOS备份一下,记得存在硬件的位置

刷新bios(图6)
直接选择右侧的第二行(update bios from file)用下载好的文件来进行更新。

刷新bios(图7)
点开update bios from file右侧的小文件图标,出现本地硬盘文件的选择界面,
找到之前下载好的BIOS文件
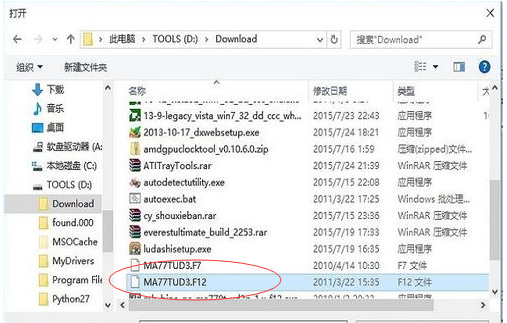
刷新bios(图8)
确认是否进行升级,关闭掉所有的正在运行的应用程序,选择Y进行下一步
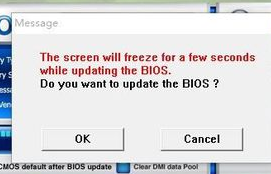
刷新bios(图9)
更新完成,提示重启,千万不能断电。
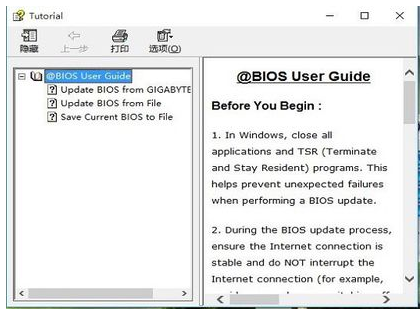
刷新bios(图10)
以上就是如何刷新bios的操作教程。
猜您喜欢
- ctrl键失灵,详细教您ctrl键失灵该怎么..2018/07/12
- 为你解答电脑开不开机怎么回事..2018/11/30
- 萝卜家园纯净版xp系统安装教程..2016/11/14
- 详细教您常用的Excel函数2018/10/23
- 华为电脑一键重装系统win8详细步骤..2019/10/17
- cpu散热器,详细教您cpu散热器哪个好..2018/03/28
相关推荐
- 双通道内存有什么好处 2016-11-08
- win8系统,详细教您如何使用U盘安装win.. 2018-02-27
- 小编教你电脑慢怎么处理 2017-12-09
- LOL怎么截图,详细教您lol截图.. 2018-05-05
- u盘启动盘制作教程 2016-11-23
- 什么是eps文件?图文详解打开eps文件.. 2018-11-01




 粤公网安备 44130202001059号
粤公网安备 44130202001059号