u盘启动盘制作教程
- 分类:win8 发布时间: 2017年09月15日 12:00:32
小编今天突然得到一个有史以来最简单的u盘启动盘制作教程,那就是系统之家u盘工具制作u盘启动盘,零技术基础,一键全自动制作启动U盘,平时当U盘使用,需要时可作为系统修复盘,那么下面就让我们看看u盘启动盘制作教程。
第一步:下载并且安装好系统之家u盘装机版,打开安装好的系统之家u盘装机版,插入u盘等待软件成功读取到u盘之后,点击“开始制作”进入下一步操作。如下图所示:
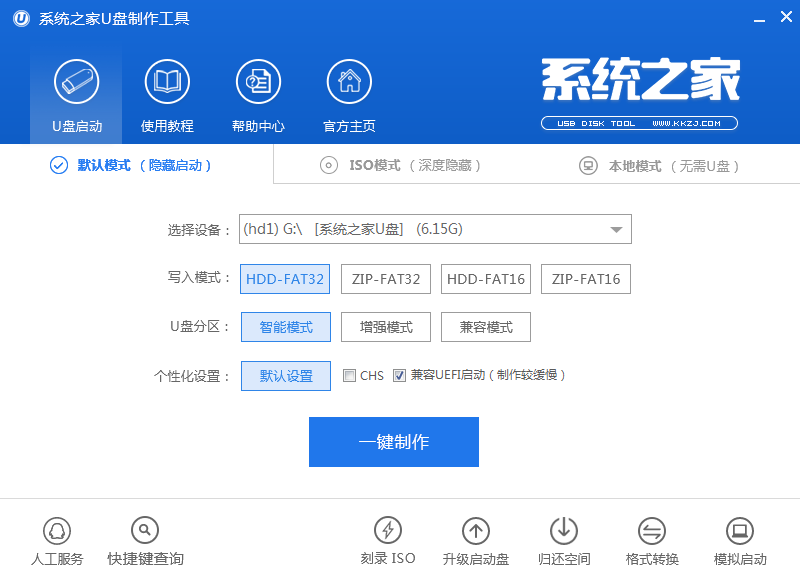
第二步:在弹出的信息提示窗口中,点击“确定”进入下一步操作。如下图所示:
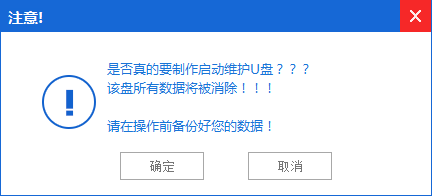
第三步:耐心等待系统之家u盘装机版u盘制作工具对u盘写入系统之家u盘相关数据的过程。如下图所示:
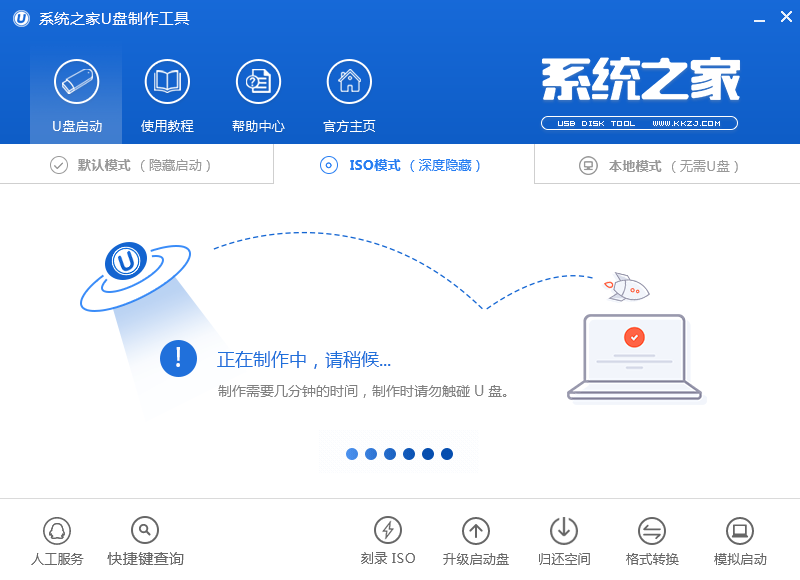
第四步:完成写入之后,在弹出的信息提示窗口中,点击“确定”进入模拟电脑。如下图所示:
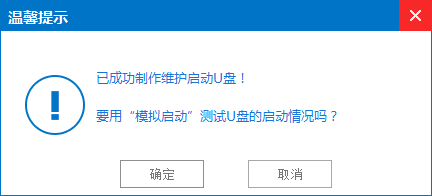
以上就是小编给你们介绍的u盘启动盘制作教程,你们现在都已经会制作u盘启动盘啦吧,那么现在就可以动手使用u盘安装电脑系统啦,希望这篇文章对你们制作u盘启动盘带来帮助。
上一篇:小编教你电脑密码忘了怎么办
下一篇:eset nod32 2017最新激活码下载
猜您喜欢
- 如何用u盘装win7系统流程详解..2016/11/08
- 如何删除临时文件夹2020/01/11
- 如何查看win8版系统2016/11/25
- u盘装系统步骤图解2016/10/28
- 笔记本键盘失灵打不出字怎么办..2020/01/03
- 详细教您怎么进入路由器设置界面..2018/10/24
相关推荐
- windows7纯净版64位硬盘安装图文教程.. 2016-12-21
- 苹果恢复出厂设置,详细教您苹果手机怎.. 2018-08-28
- gtx1050,详细教您nvidia gtx1050驱动.. 2018-05-02
- u盘芯片检测工具使用教程 2016-10-28
- 电脑问题,详细教您无任何网络提供程序.. 2018-07-30
- 详细教您删除word空白页的方法.. 2019-04-07




 粤公网安备 44130202001059号
粤公网安备 44130202001059号