小编教你电脑怎么分区
- 分类:win8 发布时间: 2017年09月25日 18:00:08
新买的电脑磁盘大多数只有两个,开始以为内存少,但是查看之后,发现还是很多的,想给电脑分区来进行文件的分类存放,今天就来给新手说说怎么使得电脑分区。
如果新买的电脑只有一个C盘也不奇怪,但是酷狗音乐,微信什么的因为只有一个磁盘而无法安装那就麻烦了,怎么给电脑分区使得电脑更好的操作起来呢?高手这就教你电脑分区。
电脑怎么分区图文教程
点击鼠标右键“我的电脑”,选择管理
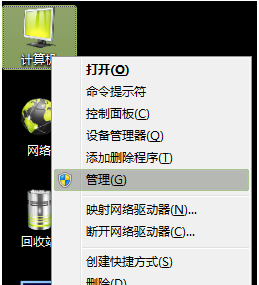
电脑分区(图1)
在“计算机管理”界面,选择“磁盘管理”

电脑分区(图2)
选择需要分割的盘。点击鼠标右键,选择压缩卷。
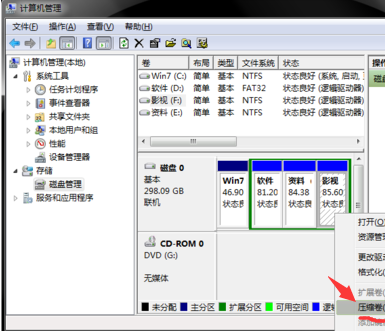
电脑分区(图3)
输入需要腾出的空间大小,点击压缩。
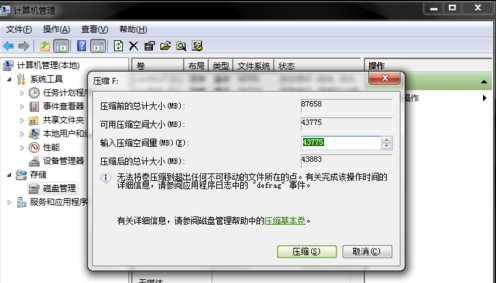
电脑分区(图4)
压缩完毕后,多了一块绿盘,右击“新建简单卷”。

电脑分区(图5)
点击“下一步”继续。
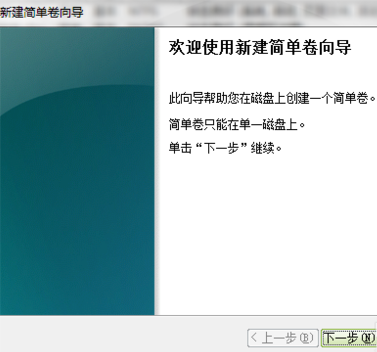
电脑分区(图6)
选择磁盘内存的大小,完后点击“下一步”
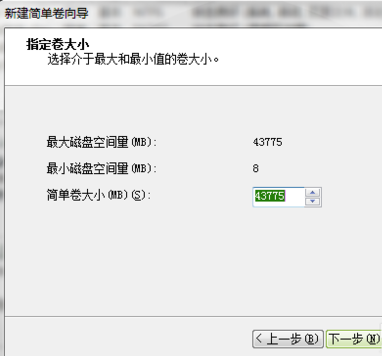
电脑分区(图7)
在下拉列表当中,选择硬盘名称,完后点击下一步。
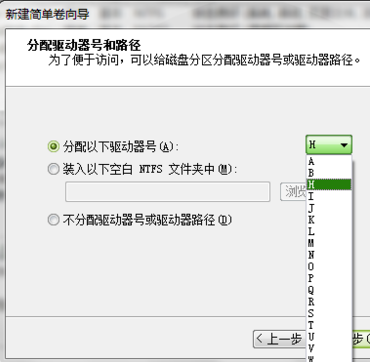
电脑分区(图8)
确认是否格式化,这里勾选执行开始格式化,然后点击“下一步”。
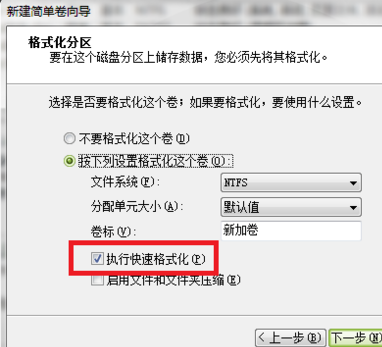
电脑分区(图9)
最后点击完成即可。
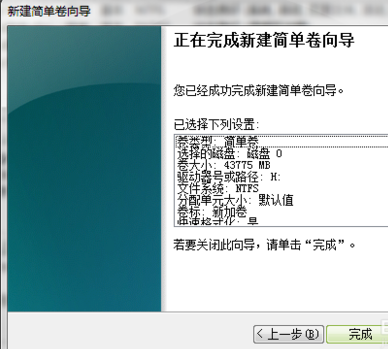
电脑分区(图10)
操作完毕,已经增添了新盘
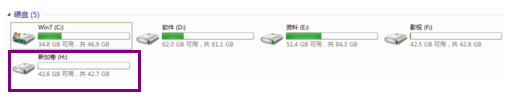
电脑分区(图11)
以上就是电脑怎么分区的操作流程,你们学会了吗?可以尝试一下添加磁盘哦。
猜您喜欢
- 机箱风扇方向,详细教您机箱风扇外表判..2018/08/22
- 小编教你U盘重装系统2017/09/19
- 0xC004F210,详细教您怎么解决0xC004F2..2018/07/11
- u盘启动盘制作工具装win7系统..2016/10/25
- 老毛桃u盘启动制作工具,详细教您如何..2017/12/21
- 如何清除cookies,详细教您清除cookies..2018/02/24
相关推荐
- sd卡修复,详细教您手机sd卡怎么修复.. 2018-06-27
- 蜻蜓一键重装系统教程 2016-10-28
- win7和win8系统哪个好 2017-04-27
- 详细教您word打字覆盖后面的字怎么办.. 2019-04-22
- windows8怎么连接蓝牙耳机 2021-12-06
- 蓝屏死机,详细教您如何解决电脑蓝屏死.. 2017-12-19




 粤公网安备 44130202001059号
粤公网安备 44130202001059号