U启动u盘制作工具操作教程
- 分类:win8 发布时间: 2017年10月01日 00:00:42
想要使用U盘安装系统,又怕步骤复杂,特别是在制作U盘启动的时候,有网友就会这样反映道,那怎么不试一下使用U启动制作U盘工具,一款纯傻瓜式制作U盘启动制作U盘工具功能的超级万能王,下面小编就来说说使用U启动制作U盘工具来安装系统的过程。
害怕在装系统的时候有病毒破坏程序安装,导致安装失败?使用U启动制作工具就可以避免。u盘装系统时,U盘启动区自动隐藏,防病毒感染破坏,剩下的空间可以正常当U盘使用,无任何干挠下面,小编就献上U启动制作工具u盘装系统教程。
U启动u盘制作工具图解
首先下载并安装U启动U盘启动制作工具。

U启动(图1)
准备好,一个正常使用的u盘,容量建议8G以上
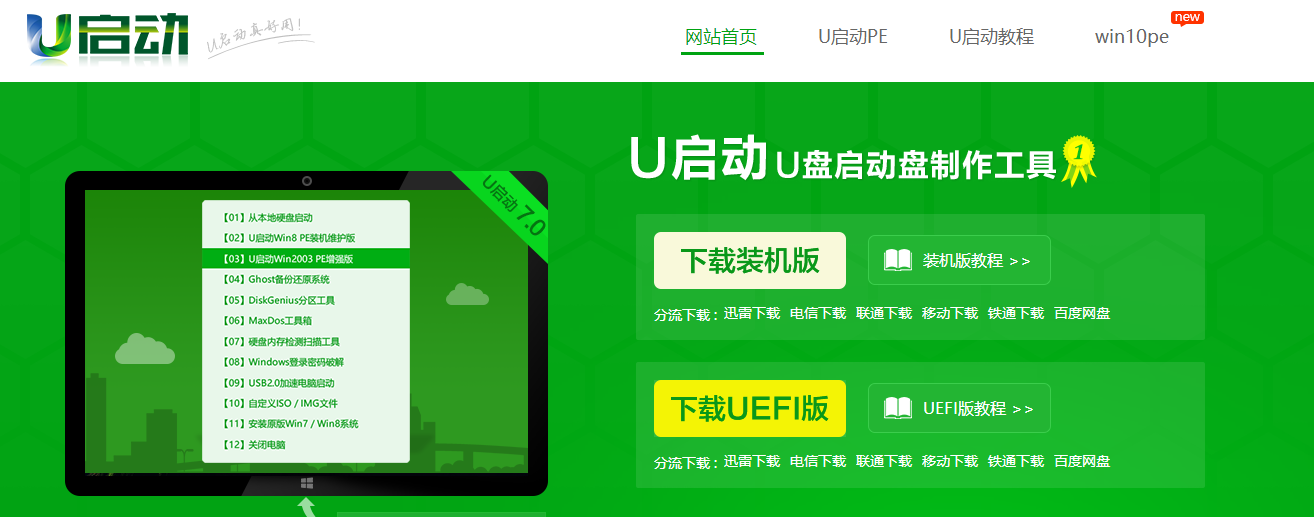
U启动(图2)
打开u启动装机版,将准备好的u盘插入电脑usb接口并静待软件对u盘进行识别,建议保持当前默认参数设置,直接点击“开始制作”。
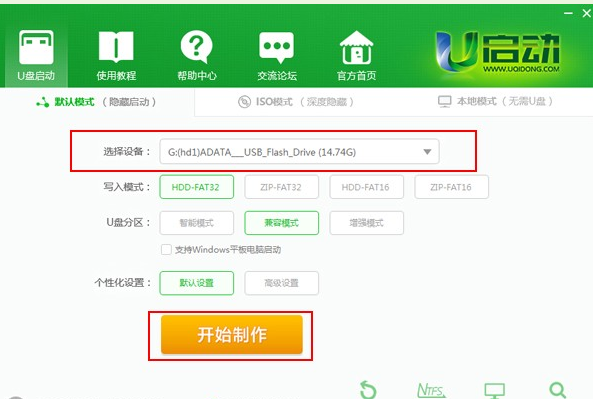
U启动(图3)
弹出的警告窗口中告知会清除u盘上的所有数据,确认u盘中数据有另行备份后,点击“确定”。
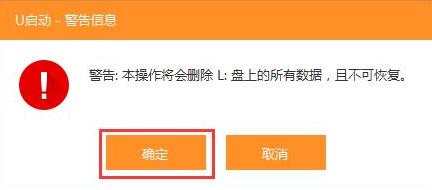
U启动(图4)
制作u盘启动盘需要一点时间,制作过程请勿操作与u盘相关的软件,静候制作过程结束。
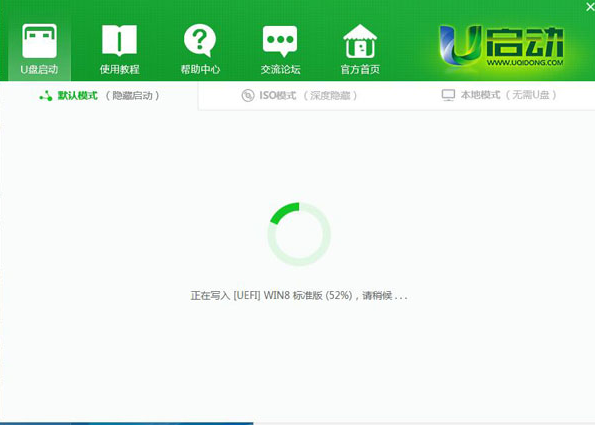
U启动(图5)
待制作完成后,跳出弹幕,可点击“是”,对制作好的u盘启动盘进行模拟启动测试。
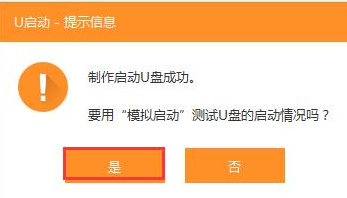
U启动(图6)
若看到以下启动界面,说明u盘启动盘制作成功。
最后按组合键“Ctrl+Alt”释放出鼠标,点击右上角的关闭图标退出模拟启动测试:
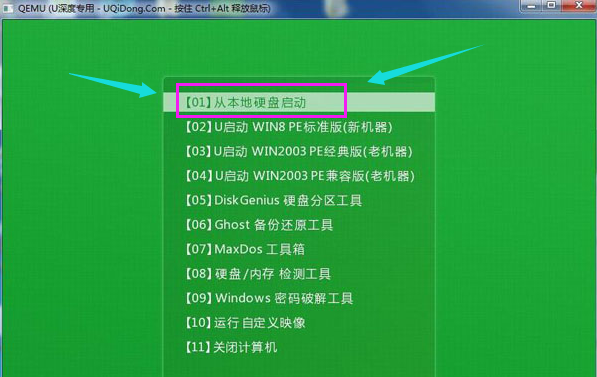
U启动(图7)
以上就是u启动制作u盘启动盘的所有相关内容,如果觉得不够详细,可以在“小白一键重装系统”官网查看更多更详细,精确的制作教程。
猜您喜欢
- 详细教您隐藏文件扩展名的步骤..2019/04/07
- pdg文件怎么打开,详细教您如何打开pdg..2018/06/15
- 笔者教你电脑提示可能需要其他登录信..2019/01/19
- 极速一键重装系统教程2016/11/06
- 显卡风扇不转,详细教您显卡风扇不转怎..2018/07/10
- 苹果电脑性能怎么样,详细教您性能如何..2017/12/06
相关推荐
- 笔者教你修复可以识别u盘但不显示盘符.. 2018-11-01
- 在u盘安装xp系统教程 2017-08-02
- 零度飘逸win7纯净版系统下载.. 2017-03-26
- u盘的文件删不掉,详细教您解决删不掉.. 2017-11-11
- 为你解答手机usb连接电脑没有反应怎么.. 2019-01-09
- 怎么设置优盘启动盘 2016-10-25




 粤公网安备 44130202001059号
粤公网安备 44130202001059号