小编教你电脑分区
- 分类:win8 发布时间: 2017年10月24日 18:00:01
新买的电脑磁盘在用过之后,会发现电脑上500G的硬盘大多只有两个分区C盘和D盘,想给新电脑分区来进行文件的分类存放,今天就来给新手说说怎么使得电脑分区。
如果新买的电脑只有一个C盘不奇怪,但是一些软件会因为只有一个磁盘而会出现无法安装的状况,为此还有人专门花钱请人给分区,挺夸张的,几个步骤而已,高手这就教你电脑分区。
电脑分区图文教程
按下win键和X键,弹出对话框,点击“磁盘管理”。
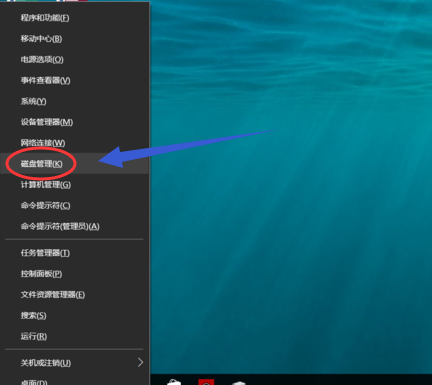
电脑分区(图1)
进入磁盘管理界面,右键点击C盘,选择“压缩卷”。
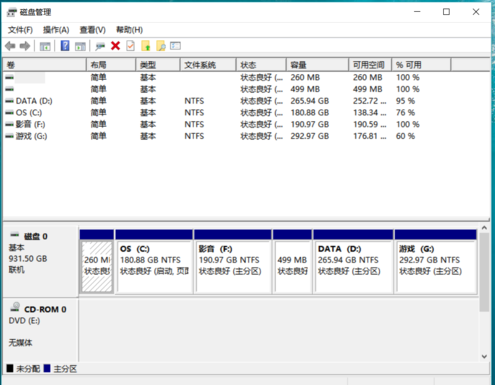
电脑分区(图2)
在“输入压缩空间量”里填入想要压缩的大小。
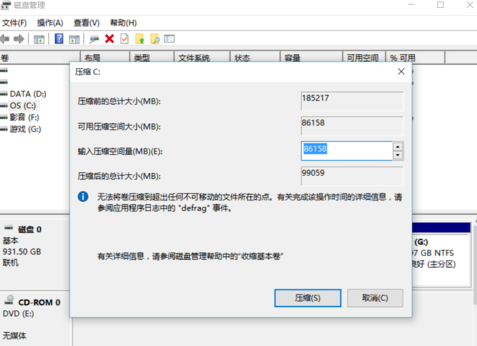
电脑分区(图3)
击左下方的“压缩”,弹出一个空白的卷。
选择下面黑色条的空白卷,右键点击它,选“新建简单卷”。
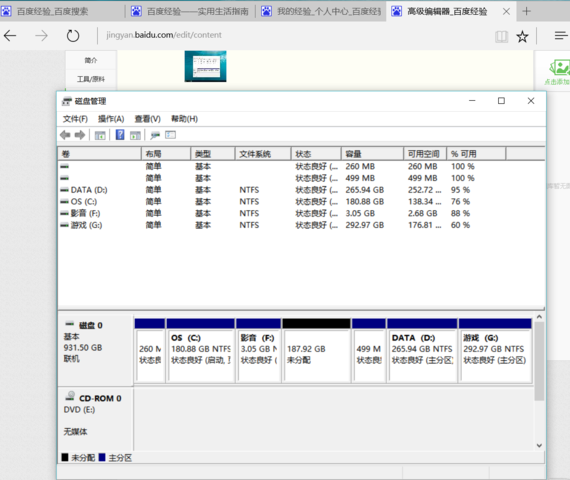
电脑分区(图4)
弹出一个对话框,点击“下一步”。
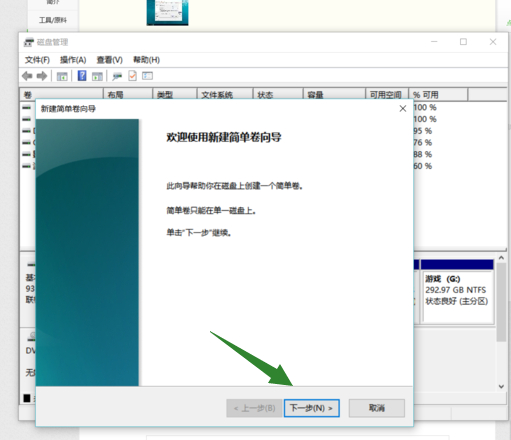
电脑分区(图5)
再点击下一步,在“分配驱动器型号”处选择磁盘名称,完成后“下一步”
直到完成。
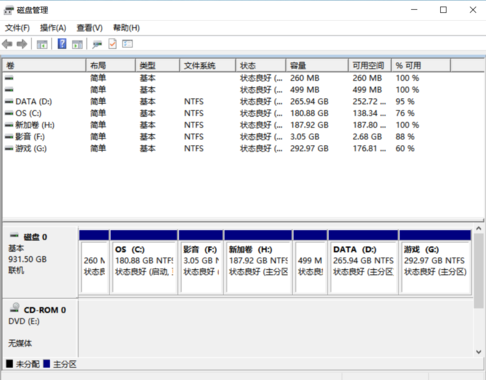
电脑分区(图6)
以上就是win10电脑分区的操作步骤.
上一篇:skype官方下载
下一篇:小编教你如何给microsoft edge 扩展
猜您喜欢
- 复制图层快捷键,详细教您ps复制图层快..2018/06/05
- dnf更新失败怎么办,详细教您dnf更新失..2018/02/06
- 小编教你电脑不能关机怎么办..2017/12/09
- ROG电脑一键重装系统xp教程2019/08/29
- srt是什么文件,详细教您srt是什么文件..2018/06/30
- 小编教你电脑麦克风没声音怎么设置..2017/10/26
相关推荐
- 映泰主板怎么样,详细教您映泰主板怎么.. 2018-08-23
- 硬盘安装win7系统32教程 2016-12-27
- 局域网共享工具,详细教您局域网共享工.. 2018-03-20
- 详细教您怎么彻底清除u盘ripper病毒.. 2018-11-27
- 微星主板进入bios设置U盘启动.. 2019-06-06
- 笔记本ghost win7 32系统安装教程.. 2016-11-15




 粤公网安备 44130202001059号
粤公网安备 44130202001059号