笔记本ghost win7 32系统安装教程
- 分类:win8 发布时间: 2016年11月15日 03:00:04
笔记本电脑精美的外观,方便携带的特点被非常多网友所喜欢。今天小编特意为网友们带来了笔记本ghost win7 32系统安装教程,网友们看完笔记本ghost win7 32系统安装教程以后,都能学会安装系统,以后就不怕自己喜爱的笔记本电脑系统崩溃了。
1、根据“电脑怎么进bios更改启动顺序”开机u盘启动,然后进入win8pe系统,如图:
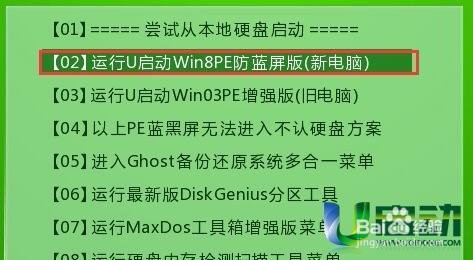
笔记本ghost win7 32系统安装教程图一
2、在pe系统桌面找到并点击“虚拟光驱”,在打开的虚拟磁盘驱动器窗口中点击“装载”,在弹出的窗口中点击“浏览”选择win7镜像(注意右侧盘符是H),然后点击确定。如图:
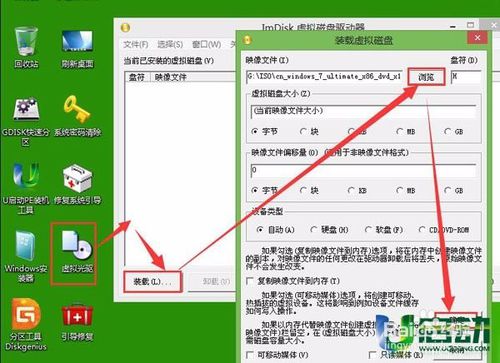
笔记本ghost win7 32系统安装教程图二
3、然后关闭虚拟光驱工具,打开“计算机”,找到刚刚装载的磁盘(上述盘符是H),然后双击该磁盘,如图:
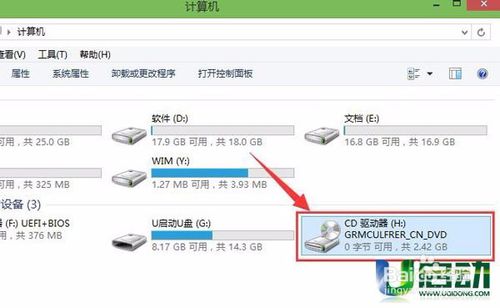
笔记本ghost win7 32系统安装教程图三
4、弹出安装windows界面,根据提示步骤点击“下一步”,如图:

笔记本ghost win7 32系统安装教程图四
5、接着点击“现在安装”,根据安装提示进行一步步操作,如图:

笔记本ghost win7 32系统安装教程图五
6、接着静候程序安装过程,等到安装结束之后设置完常规参数就可以使用win7系统了。如图,小编还推荐网友们使用最新win7旗舰版系统。

笔记本ghost win7 32系统安装教程图六
以上的全部内容就是小编为网友们带来的笔记本ghost win7 32系统安装教程了,这么简单好用的笔记本ghost win7 32系统安装教程网友们都喜欢吗?如果喜欢小编的教程,不妨就把教程收藏起来,方便以后使用。今天的教程就到这里,我们明天见。
猜您喜欢
- 虚拟内存怎么设置最好2016/11/11
- memtest怎么用,详细教您如何使用MemTe..2018/07/19
- u盘重装系统教程2019/05/23
- u盘防病毒软件使用方法技巧..2016/11/19
- 如何给电脑c盘分区扩容2019/12/27
- 搜索不到蓝牙耳机,详细教您手机搜索不..2018/09/06
相关推荐
- XP安装win7双系统教程 2016-12-31
- 笔记本电脑外接显卡,详细教您笔记本如.. 2018-08-07
- fn键在哪?笔者教你fn键使用方法.. 2018-11-01
- usb转串口驱动,详细教您usb转串口驱动.. 2018-09-18
- u盘分区工具,详细教您怎么给u盘分区.. 2017-12-22
- win8kms激活,详细教您激活win8的激活.. 2018-07-07




 粤公网安备 44130202001059号
粤公网安备 44130202001059号