电脑教程:电脑网络打印机怎么设置
- 分类:win8 发布时间: 2017年11月04日 10:00:00
打印机已成为办公中不可缺少的设备,一般办公室里都会有好几台电脑,如果这几台电脑都连上了网络,那么我们就可以通过网络共享,让这些电脑共用一个打印机。你想知道电脑网络打印机共享怎么设置吗?那么就请仔细阅读本文,本文完全是笔者实际操作经验总结出来的,相信一定能帮到你。
如今网络打印机已经逐渐普及到各个办公场所,与传统共享打印机相比,网络打印机可独立运行,不需要任何附加设备即可满足共享打印任务。但是还要有很多电脑用户不知道怎么设置网络打印机的,下面小编就与大家分享一下网络打印机设置共享的方法,希望能帮助大家。
电脑网络打印机怎么设置图文解说
双击Win10桌面上的控制面板
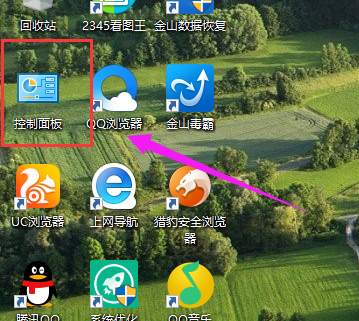
电脑电脑图解-1
在小图标的状态下,点击控制面板上的“设备和打印机”

打印机电脑图解-2
点击设备和打印机窗口里的“添加打印机”
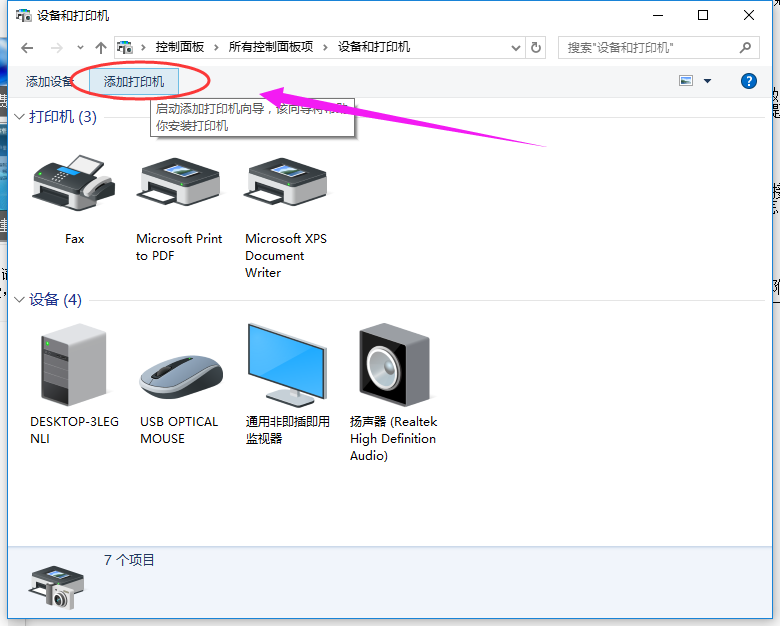
电脑电脑图解-3
系统正在搜索可使用的打印机
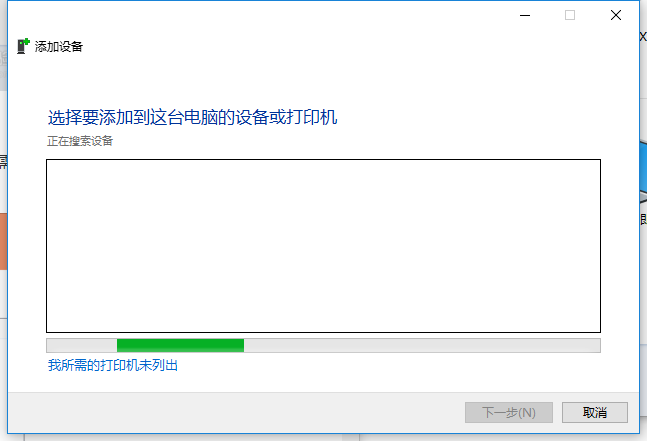
网络打印机电脑图解-4
没有搜到,点击“我需要的打印机不在列表中”
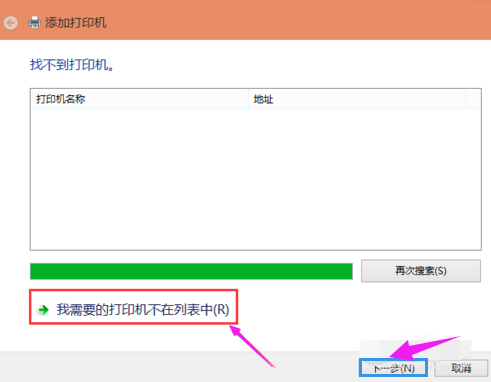
电脑电脑图解-5
在添加打印机窗口,在按其他选项查打印机下方选择“使用TCP/IP地址和主机名添加打印机”,然后点击下一步,
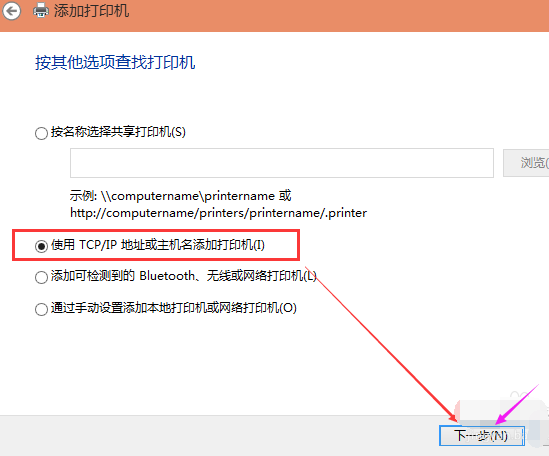
网络电脑图解-6
输入打印机主机名或者IP地址。然后点击下一步
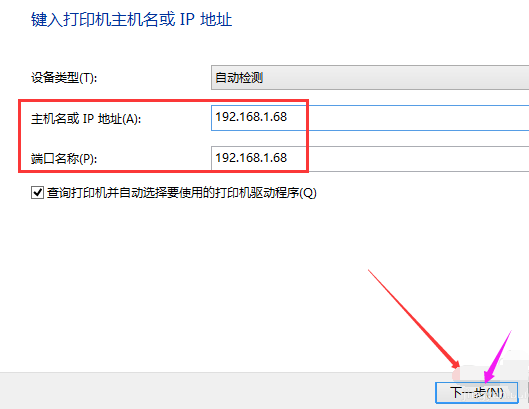
网络电脑图解-7
系统开始检测TCP/IP端口
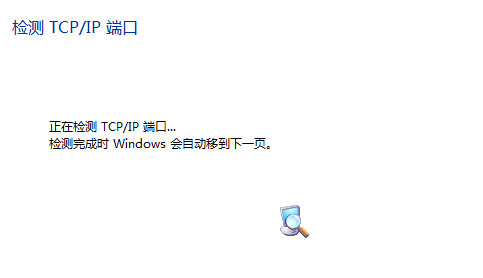
网络打印机电脑图解-8
检测完成后,跳到下一个窗口,没有特殊要求直接点击下一步
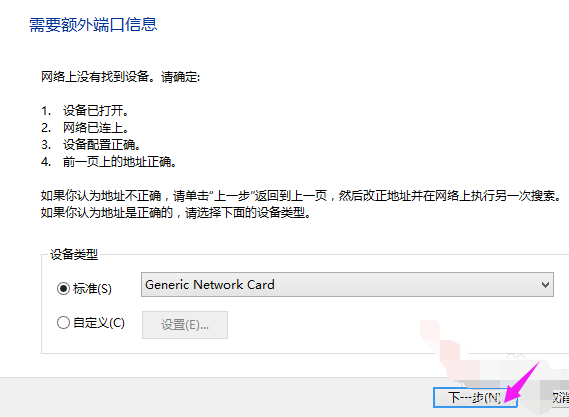
网络电脑图解-9
选择安装打印机的驱动程序。如果你的打印机不在提供的打印机驱动程序之内,可以选择从磁盘更新或者Windows更新。然后点击下一步
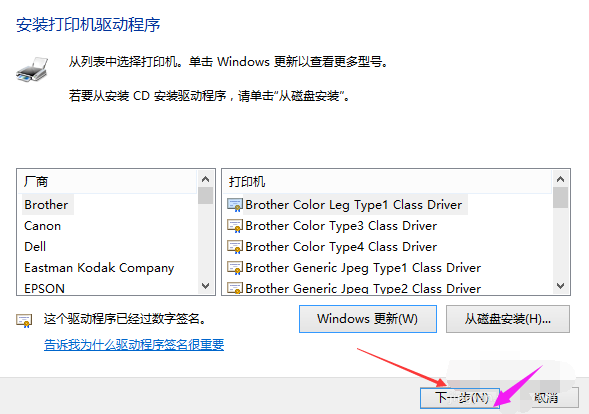
网络电脑图解-10
输入打印机名称(可以采用默认的名称),点击下一步
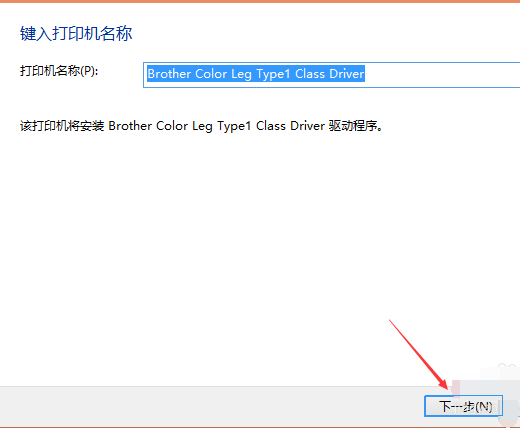
网络打印机电脑图解-11
打印机开始安装驱动程序
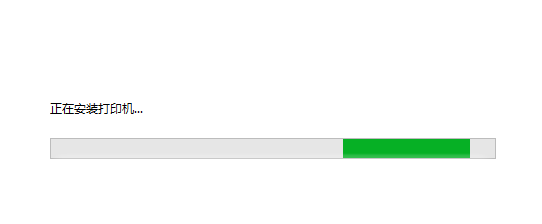
网络打印机电脑图解-12
打印机驱动安装成功后,系统提示你已经成功添加了。点击完成
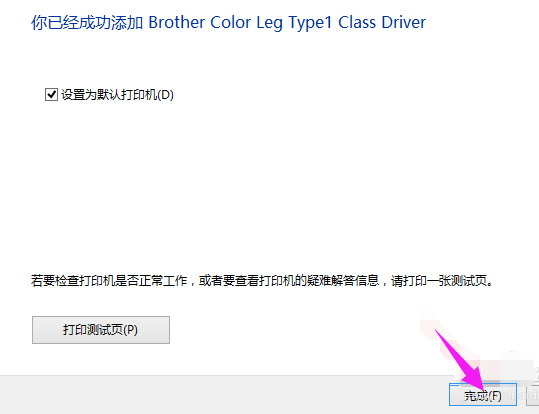
打印机电脑图解-13
打印机安装成功后,在设备和打印机窗口就可以看到我们安装的打印机了
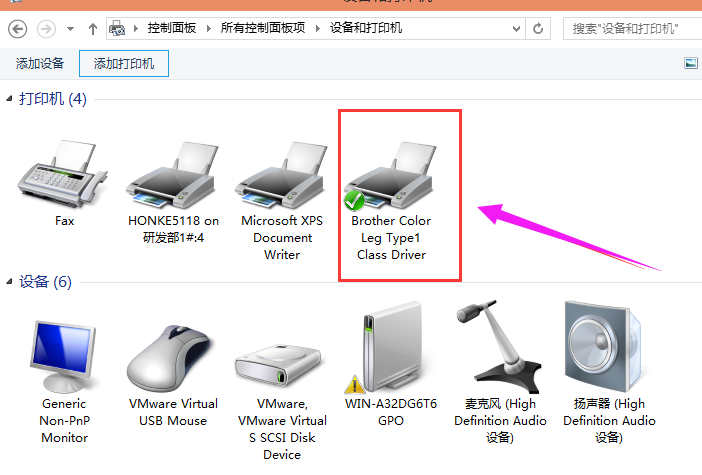
网络打印机电脑图解-14
以上就是设置电脑网络打印机的操作流程了,希望能够帮助到有这方面需要的用户们。
猜您喜欢
- 6950x,详细教您i7-6950X配什么主板..2018/04/02
- ghost win8,详细教您怎么使用U盘安装g..2018/05/09
- win8 64位旗舰版,详细教您win8 64位旗..2018/06/19
- 告诉你查看电脑配置的方法..2018/11/27
- win8系统激活密钥2021新版2021/10/28
- 2020年最新笔记本电脑cpu排行..2019/12/20
相关推荐
- 闪电一键重装系统教程 2016-10-17
- 装win7纯净版系统图文教程 2016-12-07
- 万能网卡驱动xp,详细教您万能网卡驱动.. 2018-03-17
- 二师兄U盘深度技术win7系统启动盘制作.. 2017-05-16
- 小编教你最新电脑一体机品牌排行.. 2018-12-14
- 怎么用u盘重装系统,详细教您如何成功.. 2018-03-01




 粤公网安备 44130202001059号
粤公网安备 44130202001059号