电脑开机密码怎么设置_详细教您各系统设置方法
- 分类:win8 发布时间: 2017年11月21日 10:00:00
现在的电脑已经是非常普遍的,很多用户都会在电脑上设置开机密码以保护自己的电脑不被别人随意使用,很大一部分新手电脑用户不会设置电脑开机密码,现在就教教大家电脑开机密码怎么设置。
现在重装系统那么简单,很多用户从win7升级到win10系统后就不知道怎么设置开机密码了,使用win7系统习惯了以后刚换到win10是有点不习惯的,包括电脑设置等方面,接下来将为大家介绍电脑设置开机密码的方法。
win10系统设置开机密码方法:
1、点击状态栏左下角的搜索按钮,输入登录选项点击打开登录选项,打开开机密码设置界面。
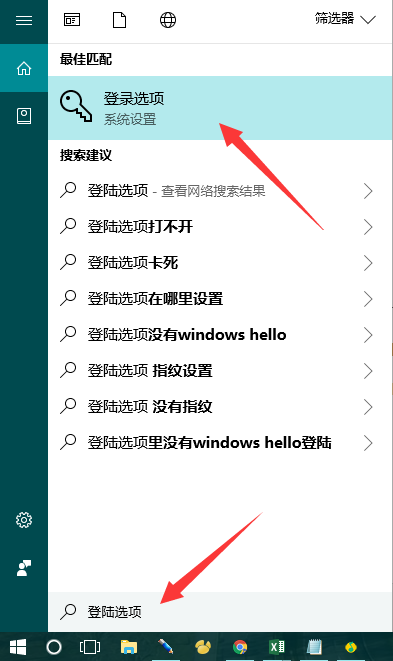
开机密码电脑图解-1
2、如果想使用图片密码和PIN码就必须先设置字符密码。点击“密码”下方的【添加】按钮,然后输入开机密码并添加密码提示,最后点击【下一步】然后点击【完成】即可成功设置一个新的开机密码。
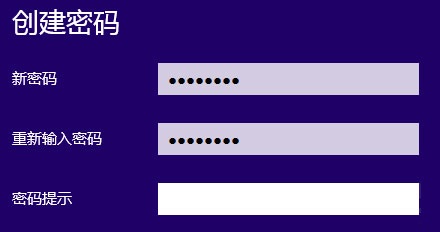
开机密码设置电脑图解-2
win7系统设置开机密码方法:
1、在“开始”菜单上,点击“控制面板”打开控制面板选择“添加或删除用户账户”
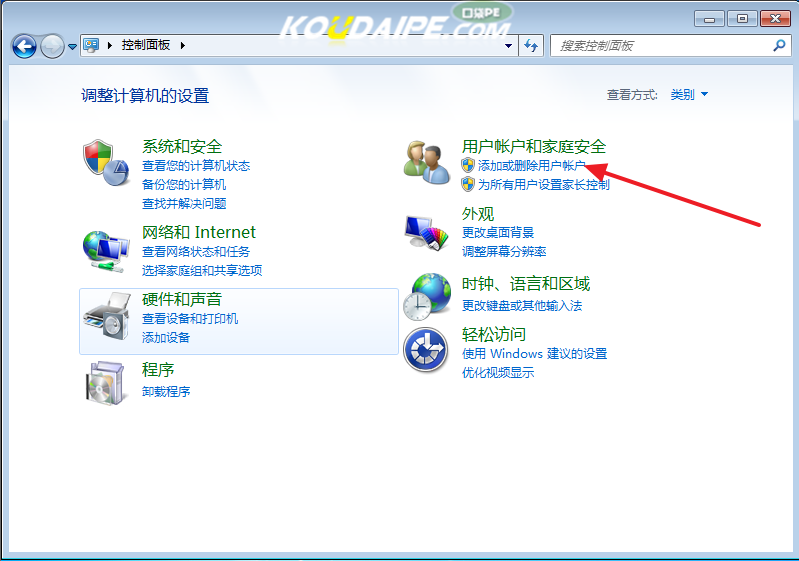
开机密码电脑图解-3
2、双击你需要添加密码的账户,点击“创建密码”
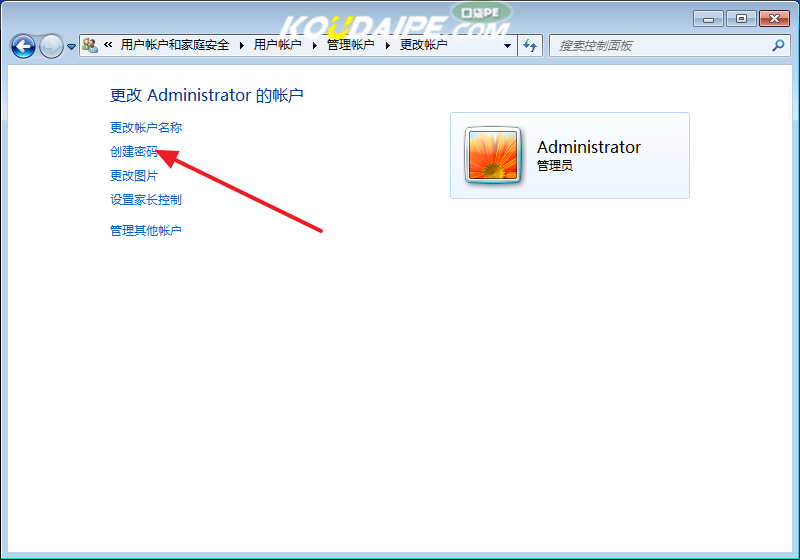
电脑开机密码怎么设置电脑图解-4
3、输入自己要设置的“密码”和“密码提示”后点击创建密码即可完成开机密码的设置。
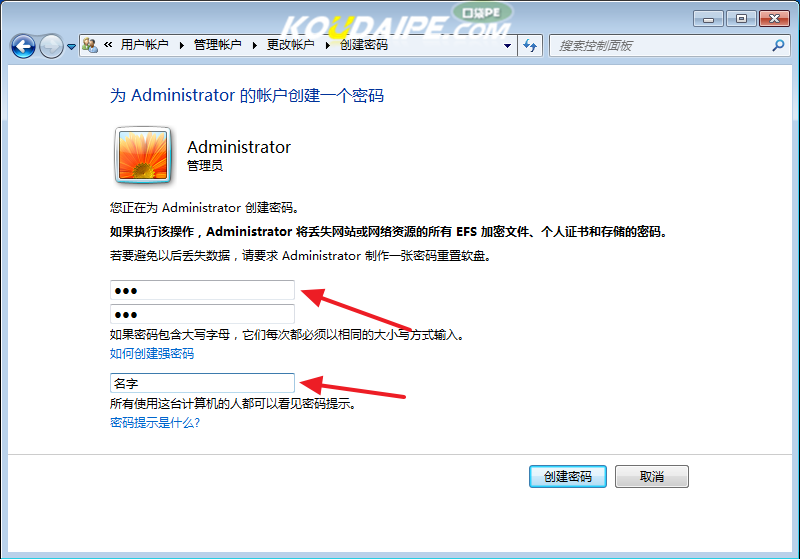
设置密码电脑图解-5
win8系统设置开机密码方法:
1、鼠标右键点击计算机图标选择打开管理
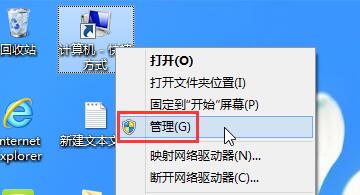
设置密码电脑图解-6
2、在打开的界面如图打开系统工具→本地用户和组→用户,在右边找到你要设置密码的账户,右键选择设置密码。
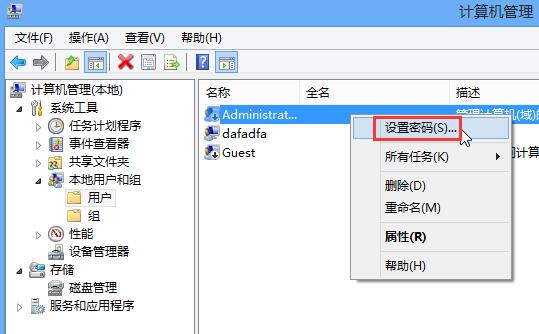
开机密码设置电脑图解-7
3、接着输入密码,点击确定即可。
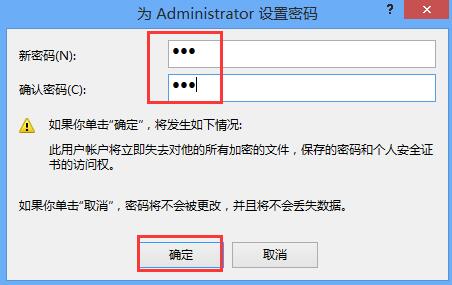
开机密码电脑图解-8
xp系统设置开机密码方法:
1、点击“开始”菜单,然后点击你的用户名或图标
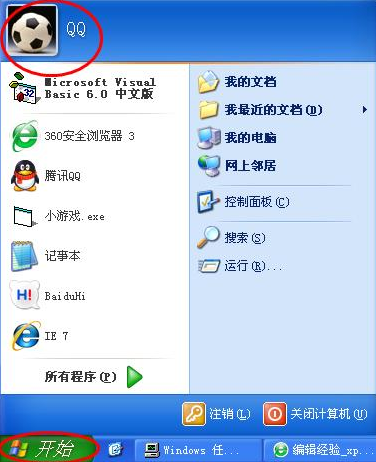
设置密码电脑图解-9
2、然后会出现一个“用户账户”窗口,点窗口左上角的“上一步”
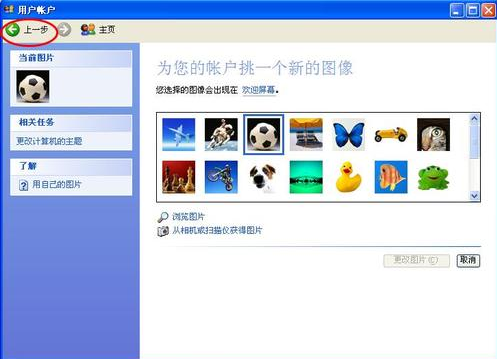
开机密码设置电脑图解-10
3、在这里点击“创建密码”
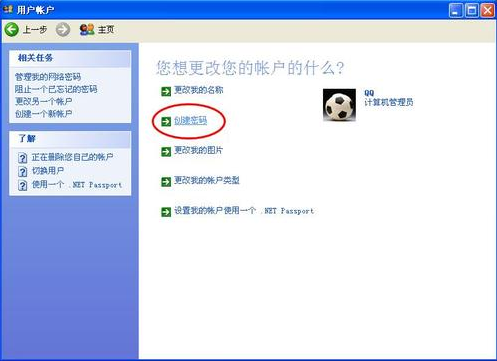
开机密码设置电脑图解-11
4、在这里输入你需要设置的密码就好了,这样账户开机密码就设置完成了。
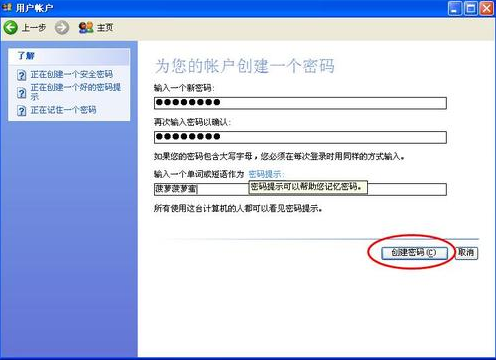
开机密码设置电脑图解-12
电脑设置开机密码就是这么操作,如果你需要对你的电脑设置一个开机密码那么就可以参考小编提供的这个教程。
猜您喜欢
- win8纯净版64位系统安装教程..2016/11/07
- 白苹果怎么办,详细教您苹果手机出现白..2018/08/06
- 讲解电脑如何分区2019/05/28
- 禁止xp系统启动项方法2017/01/05
- u盘专杀助手使用教程2016/10/24
- 华硕无线网卡驱动,详细教您如何恢复网..2018/01/26
相关推荐
- 系统重装win7光盘图文教程 2017-04-10
- vfs文件更新失败,详细教您天涯明月刀v.. 2018-03-16
- u盘芯片检测工具使用教程 2016-10-28
- cda文件用什么打开,详细教您cda文件用.. 2018-07-05
- 详细教您给winRAR压缩的文件设置密码.. 2018-10-22
- 小编详解xp电脑系统安装教程.. 2019-02-15




 粤公网安备 44130202001059号
粤公网安备 44130202001059号