u盘安装windows7,详细教您u盘最新安装系统方法
- 分类:win8 发布时间: 2017年11月24日 16:00:00
如今安装一个系统不像以前那么麻烦了,以前想要安装,好的跑去刻录店刻录系统光盘,而现在,只需要一个U盘就能轻松的安装系统了。相信即使是菜鸟,看完小编的这篇U盘安装Win7系统教程,肯定能够轻松安装win7系统。
有使用过U盘安装系统的用户都知道通过U盘启动盘引导进入PE系统来进行重装,而当电脑系统出现了无法挽回的问题时,U盘重装系统无疑是个不错的选择,小白们不禁问了,u盘如何安装windows7呢?下面,小编就将想大家演示u盘安装windows7的流程。
最近小编我在网上看到有好多的粉丝小伙伴留言询问小编我关于u盘安装的方法,接下来小编我就来好好教教大家吧。
u盘安装windows7
准备工作:
1、使用u启动v6软件制作好的启动u盘一个
2、Ghost win7系统镜像文件一个
将下载好的Ghost win7系统镜像文件复制到u盘中
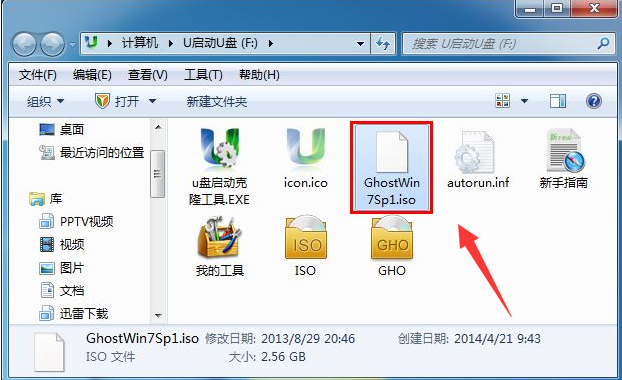
u盘电脑图解-1
按快捷键后会弹出一个窗口,窗口里面会有几个选择,我们按上下方向键“↑↓”选择“【02】运行U启动Win03PE增强版(老机器)”后按回车键确认。
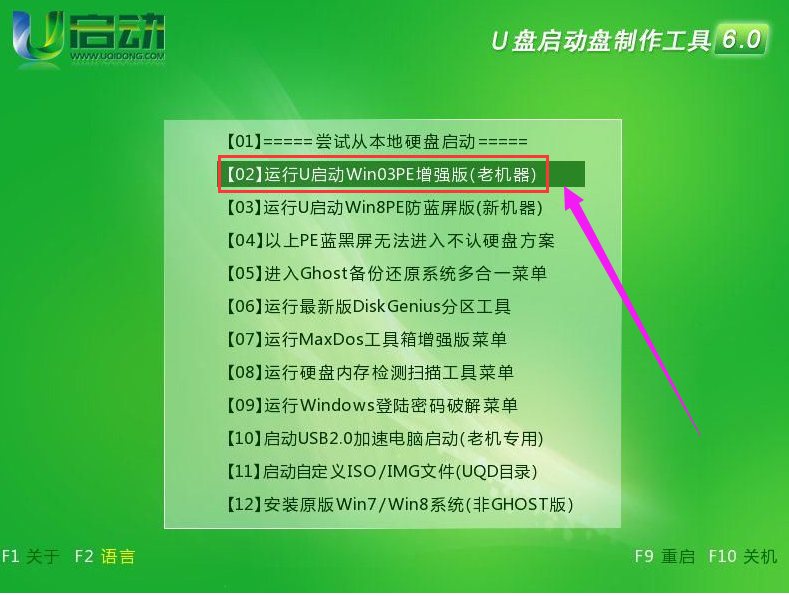
u盘电脑图解-2
进入win03PE后,系统会自动运行“u启动PE一键装机”如果没有自动运行,则手动双击打开桌面上“u启动PE一键装机”工具,该工具会自动检测到存放于u盘内的iso系统镜像文件并提取里面的GHO映像文件且显示出来,接下来就是选择将系统安装到哪个磁盘,该工具已经默认选择C盘,无需重新选择,然后点击下方“确定”按钮
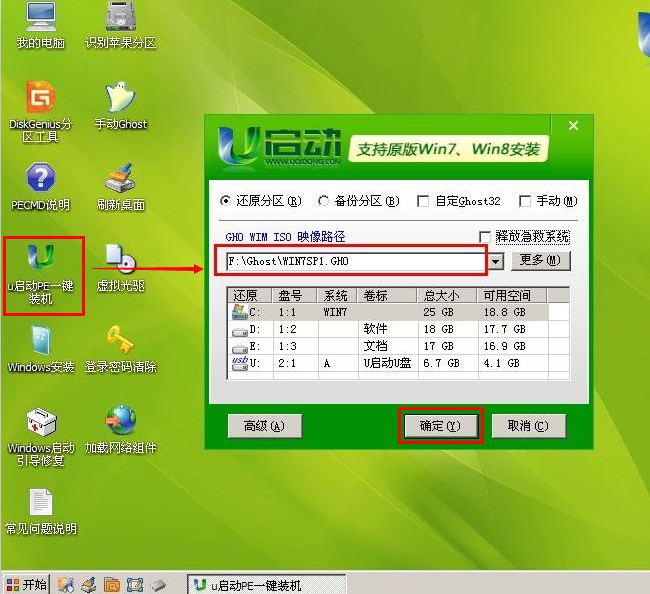
u盘电脑图解-3
当点击确定按钮后,会弹出一个提示窗口。该窗口提示我们是否进行还原,我们只需点击“是(Y)”按钮即可
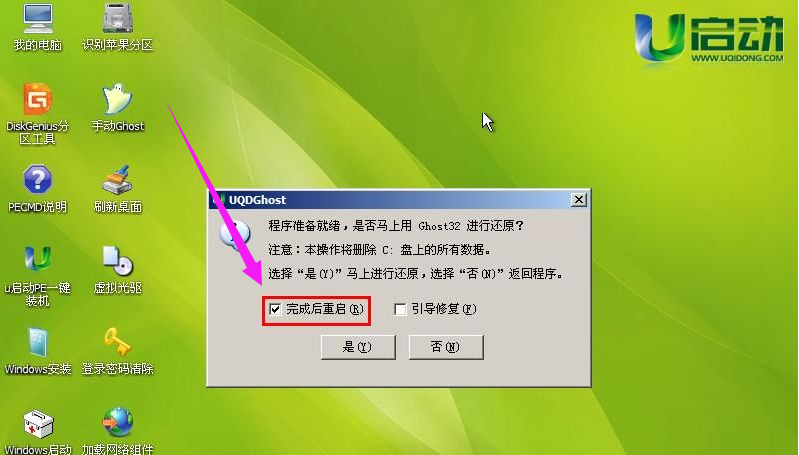
win7电脑图解-4
进入系统还原界面。
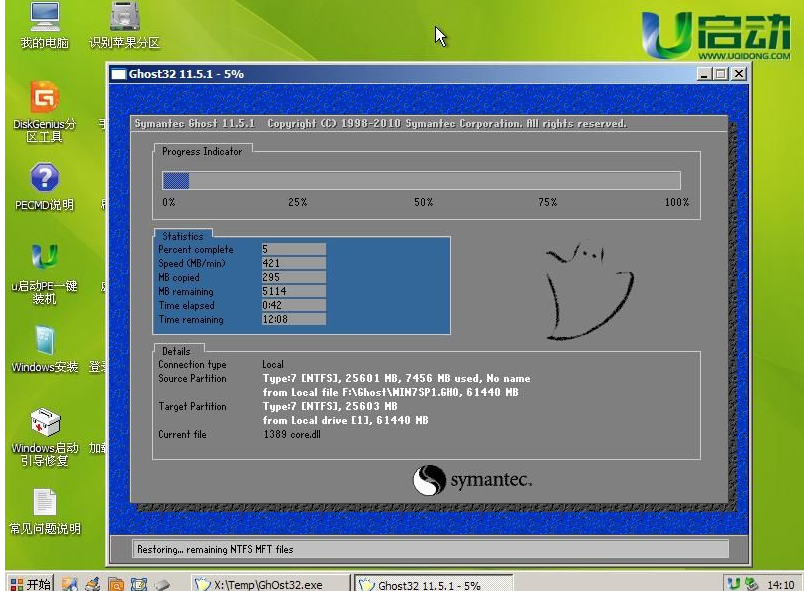
win7电脑图解-5
会弹出信息提示窗口,此时点击“是(Y)”按钮,则自动重启电脑
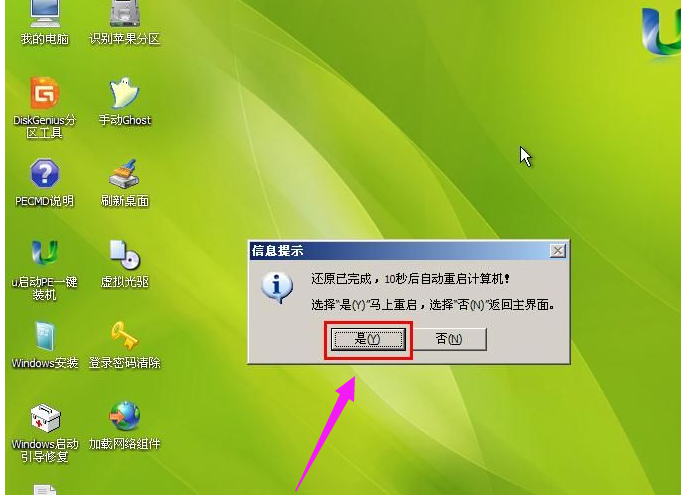
u盘电脑图解-6
当电脑重启后,会自动完成系统安装的其他过程,我们只需耐心等待其安装完成直至进入电脑桌面

安装系统电脑图解-7
以上就是u盘安装windows7的安装方法了。
猜您喜欢
- 主编教您360浏览器收藏夹怎么导出..2019/01/21
- 制作可启动u盘的方法2017/08/03
- 详细教您chkdsk工具怎么运行..2018/10/31
- 应用程序无法正常启动0xc000005如何解..2020/01/13
- 联想家悦bios设置u盘启动2017/04/26
- 全自动一键重装系统教程2016/10/18
相关推荐
- 安卓手机开不了机,详细教您如何解决安.. 2018-08-25
- 电脑经常死机,详细教您电脑经常死机怎.. 2018-03-28
- WIN8桌面系统图标不见了怎么恢复.. 2021-12-22
- 超级简单的华硕bios设置图解.. 2017-08-05
- 天猫魔盒怎么用,详细教您怎么使用天猫.. 2018-08-02
- 打印机共享无法连接怎么办,详细教您如.. 2017-11-23




 粤公网安备 44130202001059号
粤公网安备 44130202001059号