超微主板怎么设置u盘启动,详细教您超微主板怎么设置u盘启动
- 分类:win8 发布时间: 2017年12月20日 14:00:19
我们都知道,一般电脑的第一默认启动项是本机硬盘,如果不做任何设置的话,会直接进到原来的系统里面,如果想要使用U盘来安装系统的话,我们需要把第一启动项设置为U盘启动盘制作工具,那么如何设置u盘启动呢?下面,小编就来跟大家说说设置u盘启动的方法。
超微主板是超微产品维持其设计出为国际领先的广泛应用的先进主板。支持最新的硬件设备 提供丰富的支持行业标准的外形特征尺寸 这此竞争优势,那么超微主板怎么设置u盘启动?使用的用户不知道怎么操作,为此,小编就给大家整理了设置u盘启动的操作。
超微主板怎么设置u盘启动
AMI BIOS的设置主界面一般都为灰底蓝字形式,在下面就可以看到。
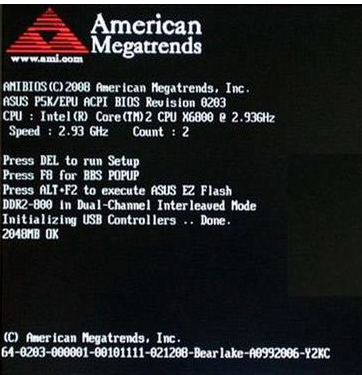
设置u盘启动电脑图解-1
打开电脑后,进入标志画面,马上按键,AMI一般进入BIOS的快捷键为Del键,这个Del键在键盘的右下角,有的可能用delete这个键代替
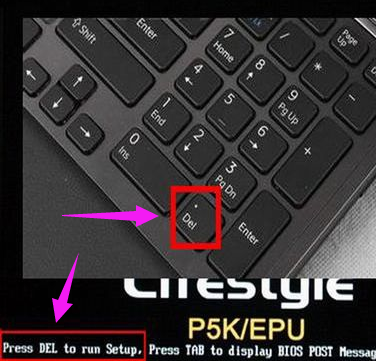
u盘电脑图解-2
进入BIOS后,默认的是Main(主菜单)这个界面,设置U盘启动一般就是为了装系统,在这里要进入SATA Configuration这一项。用上下键把光标移到这一项,然后按Enter进入。
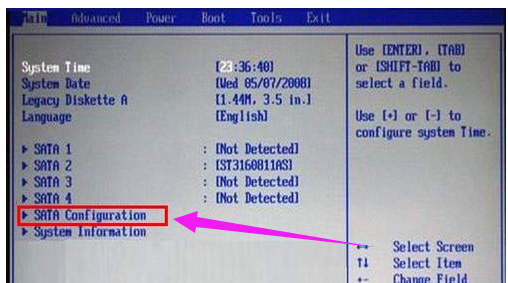
超微主板电脑图解-3
进入子窗口,把光标移动到SATA Configuration [Enhanced]这一项,一般默认是Enhanced(增强模式),按Enter进入,在安装老系统时,一定要将SATA的模式设置成Compatible(兼容模式),使用Compatible模式时SATA接口可以直接映射到IDE通道,就是说SATA硬盘被识别成IDE模式硬盘
Enhanced模式就是增强模式,每一个设备拥有自己的SATA通道,不占用IDE通道,若安装新系统都选这个Enhanced增强模式,适合于Windows XP以上的操作系统安装,网友根据自已要装的系统自已判断选择,选择后,按Enter确认。
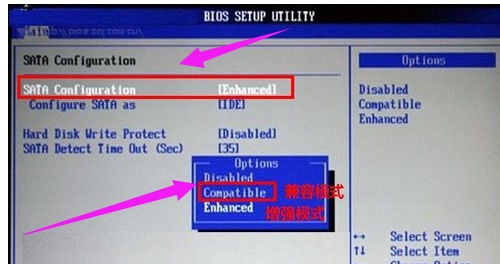
设置启动电脑图解-4
到主菜单Boot(启动)项,在里面找到Boot Device Priority(设置启动顺序)这一项,然后按Enter进入到子菜单内。
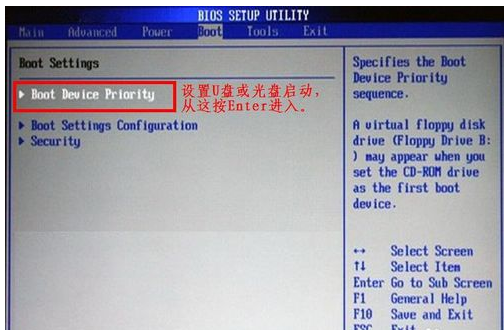
u盘电脑图解-5
进入子菜单后,选择1st Boot Device(第一启动盘),显示第一启动默认为光盘,如果要用U盘启动,就必须按Enter键进入,然后弹出一个小窗口,在里面选择U盘的名称,注意:一定要提前插上U盘,这里才能显示U盘的名称,选上自已的U盘名称,然后按Enter确定键。
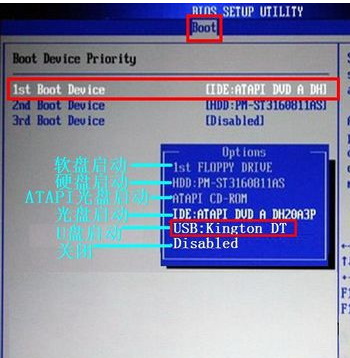
设置启动电脑图解-6
当选上U盘或光驱后,按Esc退到BIOS主界面,然后选择Exit(退出)这一项,进入Exit界面,里面有几个项,我们选择Save & Exit Setup(保存并退出)这一项,然后按Enter键,(当然还有一个选择,可以按F10键,这个F10键是所有电脑BIOS通用的保存并退出键,两者效果是一样的。)
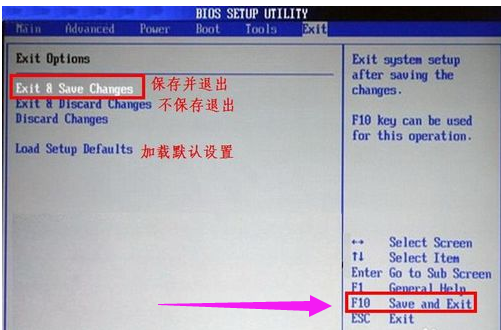
设置启动电脑图解-7
当确定退出后,会弹出一个窗口,会让你确定一下,询问你Save to COMS and Exit Y/N? Y(是否保存COMS并退出,Y代表Yes(默认),N代表No),因为默认为Yes ,所以若要保存退出,直接按Enter键就可以了,整个AMI设置过程就结束了,重启电脑后自然就会进入U盘。
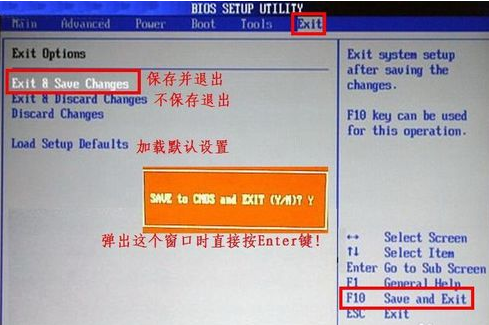
设置启动电脑图解-8
关于设置u盘启动的操作,小编就跟大家说到这里了,有需要的用户可以看看。
猜您喜欢
- u盘安装操作系统教程2016/11/03
- 驱动器中没有软盘,详细教您驱动器中没..2018/09/27
- 硬盘检测工具,详细教您硬盘检测工具..2018/06/22
- 华为电脑一键重装系统win8详细步骤..2019/10/17
- 笔记本无线网络设置,详细教您笔记本怎..2018/01/30
- 怎样制作启动盘呢?2017/08/11
相关推荐
- 如何去掉u盘写保护,详细教您如何将U盘.. 2017-12-18
- 老司机教你台式电脑如何组装.. 2018-12-26
- 细说电脑如何隐藏ip地址 2019-08-09
- 详细教您电脑声音图标不见了怎么办.. 2018-11-17
- 苹果安装xp双系统教程 2017-04-27
- 向程序发送命令时出现问题,详细教您如.. 2018-06-07




 粤公网安备 44130202001059号
粤公网安备 44130202001059号