U盘如何制作PE启动盘,详细教您U盘如何制作PE启动盘
- 分类:win8 发布时间: 2017年12月21日 20:00:49
我们都知道U盘是用来储存文件数据,但是有些用户也会使用U盘来安装系统,特别是电脑城和搞电脑维修的人,都是用U盘PE启动系统。但是对于一些刚接触的用户来说,制作U盘PE启动系统是一项比较苦难的操作,为此,小编就给大家带来了制作U盘PE启动系统的操作方法。
现如今使用U盘安装操作系统已经很平常了,但是使用U盘安装系统并不就意味着将U盘直接插入电脑里,就可以装系统,也不是,将系统的镜像放入U盘便可,这肯定得进过一番制作的,如何制作?为此,小编就给大家整理了U盘制作PE启动盘的操作方法。
U盘如何制作PE启动盘
准备工作:
1、老毛桃官网首页下载老毛桃v9.3装机版u盘启动盘制作工具安装到电脑上
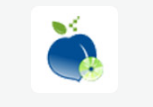
U盘启动盘电脑图解-1
2、准备一个容量大在4G以上并能够正常使用的u盘
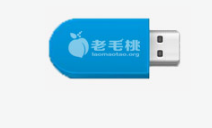
制作PE电脑图解-2
下载老毛桃v9.3安装包到系统桌面上
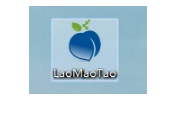
U盘电脑图解-3
鼠标左键双击运行安装包,接着在“安装位置”处选择程序存放路径(建议大家默认设置安装到系统盘中),然后点击“开始安装”
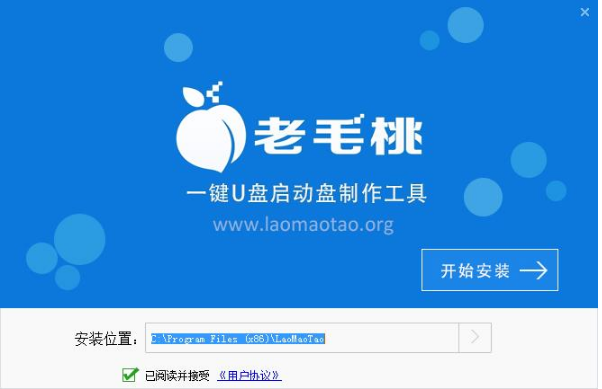
U盘电脑图解-4
随后进行程序安装,我们只需耐心等待自动安装操作完成
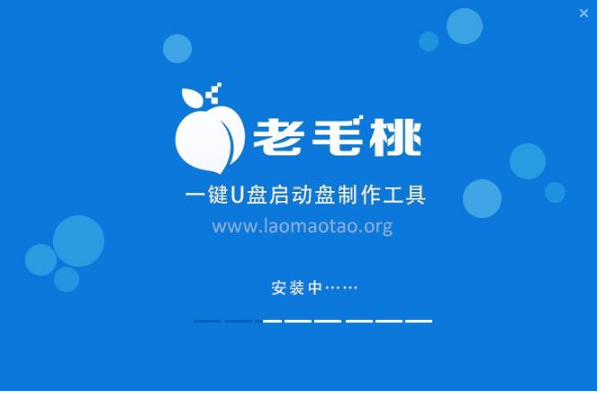
U盘电脑图解-5
安装完成后,点击“立即体验”按钮即可运行u盘启动盘制作程序
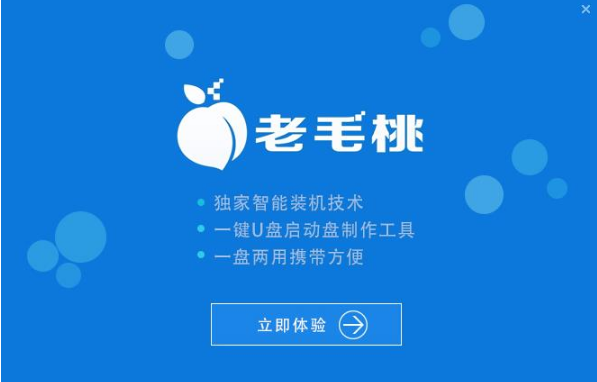
U盘启动盘电脑图解-6
打开老毛桃u盘启动盘制作工具后,将u盘插入电脑usb接口,程序会自动扫描,我们只需在下拉列表中选择用于制作的u盘,然后点击“一键制作”按钮
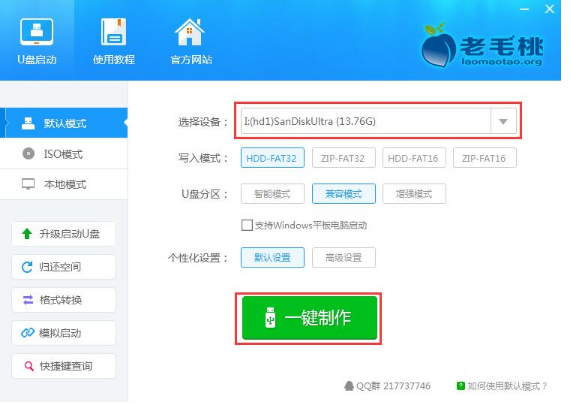
制作PE电脑图解-7
此时会弹出一个警告框,提示“警告:本操作将会删除 I:盘上的所有数据,且不可恢复”。在确认已经将重要数据做好备份的情况下,我们点击“确定”
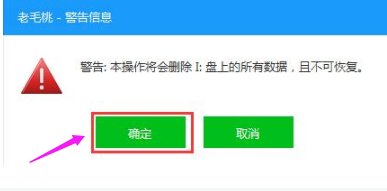
U盘启动盘电脑图解-8
接下来程序开始制作u盘启动盘,整个过程可能需要几分钟,大家在此期间切勿进行其他操作
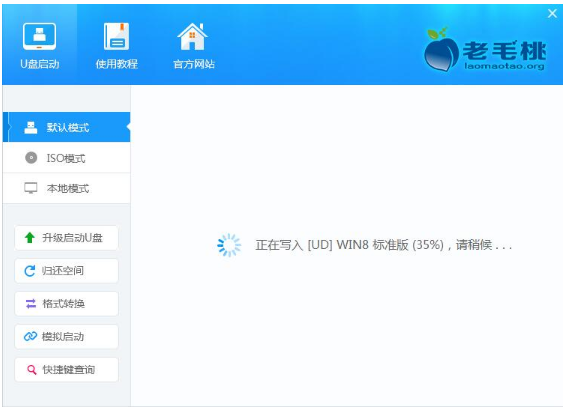
U盘电脑图解-9
U盘启动盘制作完成后,会弹出一个窗口,提示制作启动U盘成功。要用“模拟启动”测试U盘的启动情况吗?我们点击“是”,
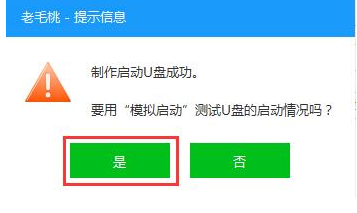
启动盘电脑图解-10
启动“电脑模拟器”后我们就可以看到u盘启动盘在模拟环境下的正常启动界面了,按下键盘上的“Ctrl+Alt”组合键释放鼠标,最后可以点击右上角的关闭图标退出模拟启动界面
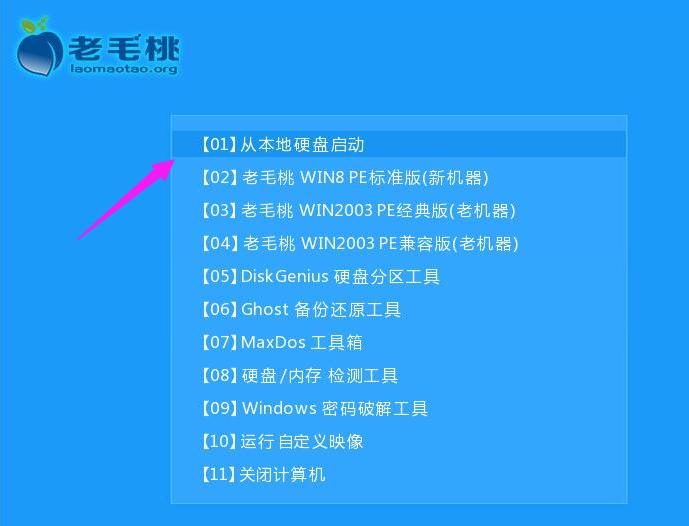
U盘电脑图解-11
以上就是制作PE启动盘的操作方法。
猜您喜欢
- 小编为网友们带来windows7旗舰版装机..2016/11/14
- 笔记本显卡温度过高怎么办,详细教您解..2018/05/08
- PortFree Production Programu盘修复..2016/11/04
- 重转系统之家使用教程2017/04/29
- 详细的台式机装WIN7系统步骤..2017/01/05
- 小编教你电脑黑屏怎么办2017/08/16
相关推荐
- u盘病毒专杀工具usbcleaner教程.. 2016-10-22
- 联想电脑怎么进入bios,详细教您联想电.. 2017-12-30
- 为你解答如何使用u盘安装win8系统.. 2019-01-14
- 苹果手机怎么激活,详细教您苹果手机怎.. 2018-08-23
- 优盘格式化分配单元大小 2016-10-30
- 笔记本打字母出数字,详细教您华硕笔记.. 2018-01-10




 粤公网安备 44130202001059号
粤公网安备 44130202001059号