小编为网友们带来windows7旗舰版装机教程
- 分类:win8 发布时间: 2016年11月14日 19:00:01
最近有非常多的网友给小编留言问我有没有windows7中旗舰版系统的装机教程?他们都想要安装windows7旗舰版。其实小编早就把windows7旗舰版装机教程给网友们准备好了,因为win7旗舰版系统的确非常好用。下面就是小编为网友们带来windows7旗舰版装机教程了。
1、选择安装语言格式,弹出如图的对话框。无需改动,直接点击“下一步”。

windows7旗舰版装机教程图1
2、准备安装。如图,点击“现在安装”。

windows7旗舰版装机教程图2
3、安装程序启动,稍等片刻。

windows7旗舰版装机教程图3
4、许可协议。勾选“我接受许可条款”复选框,点击“下一步”。
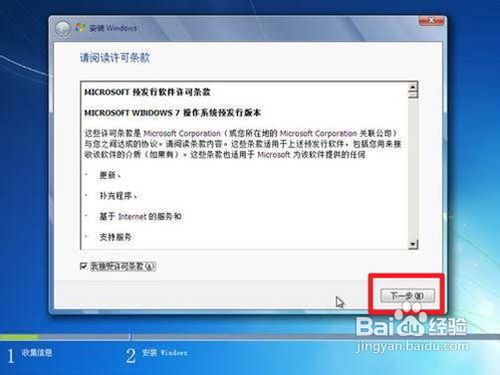
windows7旗舰版装机教程图4
5、选择安装类型。如果是系统崩溃重装系统,请点击“自定义(高级)”;如果想从XP、Vista升级为Win7,请点击“升级”。

windows7旗舰版装机教程图5
6、选择安装盘。这里磁盘没有分区。如果你的磁盘已经分区,请点击幻灯片左下角按钮跳过;如果没有分区,则继续。

windows7旗舰版装机教程图6
7、点击“高级”,出现如下界面。可以利用这些功能进行分区。

windows7旗舰版装机教程图7
8、开始安装。点击“下一步”,出现如下界面。这时就开始了安装,整个过程大约需要10~20分钟(这取决于你的C盘大小及计算机配置)。

windows7旗舰版装机教程图8
9、安装完成,启动系统服务。

windows7旗舰版装机教程图9
10、安装完成,即将重新启动。

windows7旗舰版装机教程图10
11、重新启动。

windows7旗舰版装机教程图11
重新启动之后,即可看到win7的启动画面。别着急,安装还没完成哦!
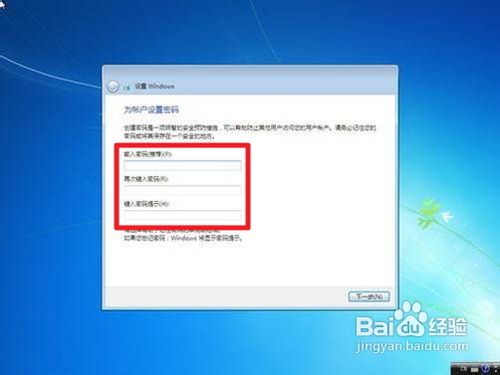
windows7旗舰版装机教程图12
安装程序检查系统配置、性能,这个过程会持续10分钟。
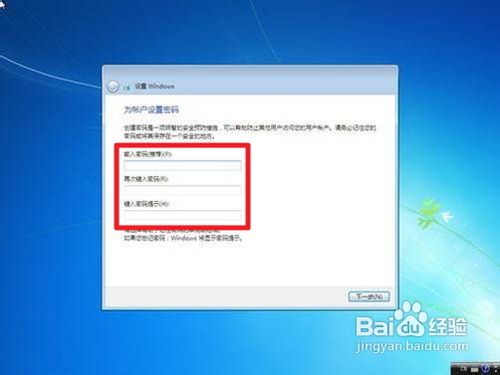
windows7旗舰版装机教程图13
输入个人信息。
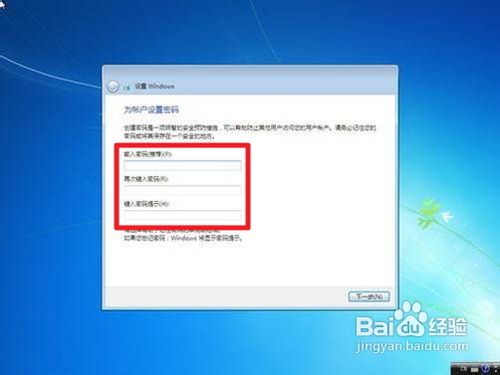
windows7旗舰版装机教程图14
为自己的电脑设置密码。
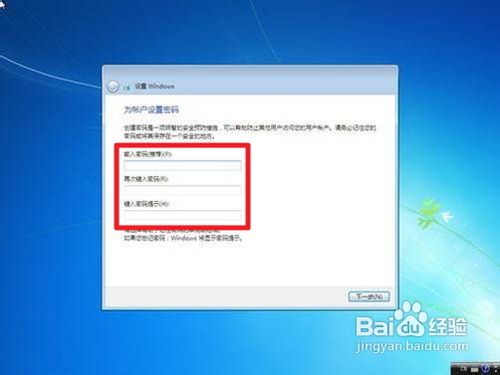
windows7旗舰版装机教程图15
输入产品密钥并激活。具体情况请看注释1。

windows7旗舰版装机教程图16
询问是否开启自动更新。建议选“以后询问我”,详细情况看注释2。

windows7旗舰版装机教程图17
调整日期、时间。建议不要调整。

windows7旗舰版装机教程图18
配置网络。请根据网络的实际安全性选择。如果安装时计算机未联网,则不会出现此对话框。

windows7旗舰版装机教程图19
Win7正在根据您的设置配置系统,这个过程会持续5分钟

windows7旗舰版装机教程图20
然后,就可以享受到win7纯净版系统带给你的无限体验啦,小编还把win8如何升级win10讲解教程给网友们带来了,感兴趣的话,快去阅读吧。想要使用u盘安装系统的网友,一定要拥有自己的优盘启动盘哦。

windows7旗舰版装机教程图21
上面所描述的全部内容就是小编为网友们带来的windows7旗舰版装机教程了,网友们都非常喜欢上面的windows7系统的旗舰版的装机教程吧?喜欢小编教程的话,可以收藏起来哦,方便自己的第二次使用。小编先提前恭喜网友们顺利安装windows7旗舰版系统。
猜您喜欢
- u盘病毒查杀方法2016/10/28
- u盘速度越来越慢2016/11/04
- 笔记本显卡坏了,详细教您笔记本显卡坏..2018/02/10
- 电脑时间不对怎么调2019/12/27
- 详解win8重装系统win7方法教程..2017/04/14
- 雨林木风重装系统win7的方法..2016/12/18
相关推荐
- mdf文件用什么打开,详细教您电脑打开m.. 2017-12-22
- win732位换64位系统重装教程 2016-11-21
- 技术编辑教您电脑蓝屏怎么解决.. 2018-12-06
- U盘制作windows7安装盘的方法.. 2016-11-16
- 格式刷快捷键,详细教您Word格式刷快捷.. 2018-04-26
- 金士顿u盘修复工具如何使用,详细教您.. 2017-12-08




 粤公网安备 44130202001059号
粤公网安备 44130202001059号