详解win8重装系统win7方法教程
- 分类:win8 发布时间: 2017年04月14日 12:00:01
如何win8重装系统win7呢?选择系统的话肯定是选择适应自己使用的系统。在装了win8系统的时候也有挺多的用户就想win8换成win7,可是在win8重装系统win7操作过程中又不知从何下手。毕竟在win8系统中与之前的系统相比有很多体验是不一样的,那么来看看win8换成win7系统的详细步骤吧。
推荐阅读:u盘启动盘制作教程
步骤一:获取Windows 7专业版(win7专业版原版下载)的DVD或USB驱动器以及合法的产品密钥。这不一定必须是新的Windows 7产品密钥;只要是合法的产品密钥即可,你可以使用它,即使它已经用于另一台设备的安装中。联系你的PC制造商咨询他们能够提供Windows 7专业版的安装光盘。很多制造商都持有他们所出售的计算机的光盘镜像以及每一台PC机的驱动程序,因此大部分知名品牌的制造商都能为你提供该便利。
下载ISO(光学)镜像并刻录到光盘中,或直接订购相关光盘。
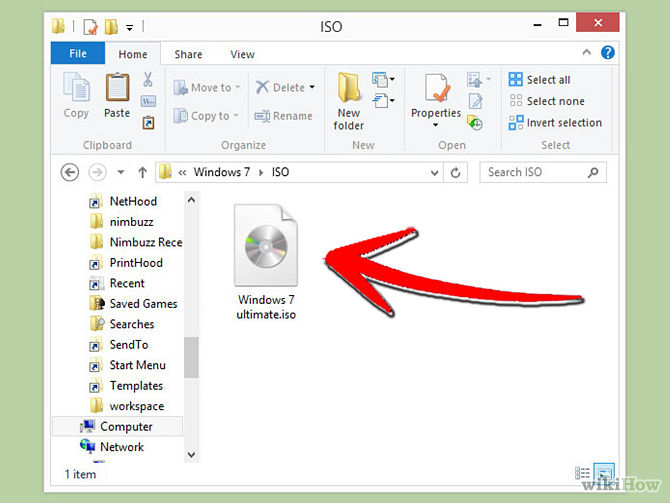
详解win8重装系统win7方法教程图一
步骤二:使用外部硬盘驱动器或在线服务,备份计算机上的所有个人文件。同时,备份所有应用程序和驱动程序。这些对象都需要在后期进行重新安装。
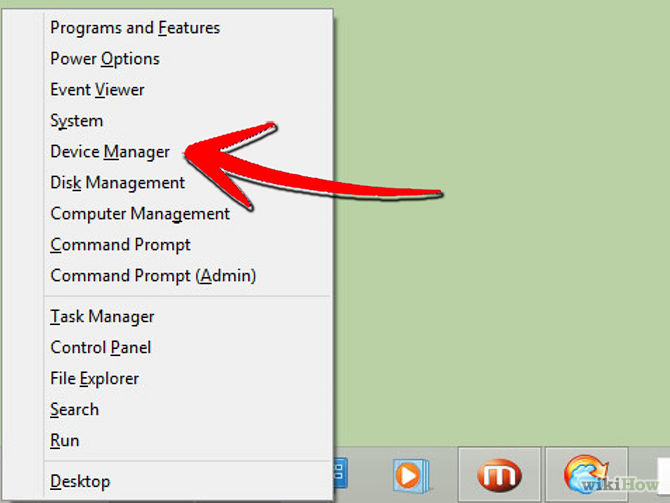
详解win8重装系统win7方法教程图二
步骤三:打开计算机上的设备管理器(同时按下X键和视窗键)。
一个列表将被显示。
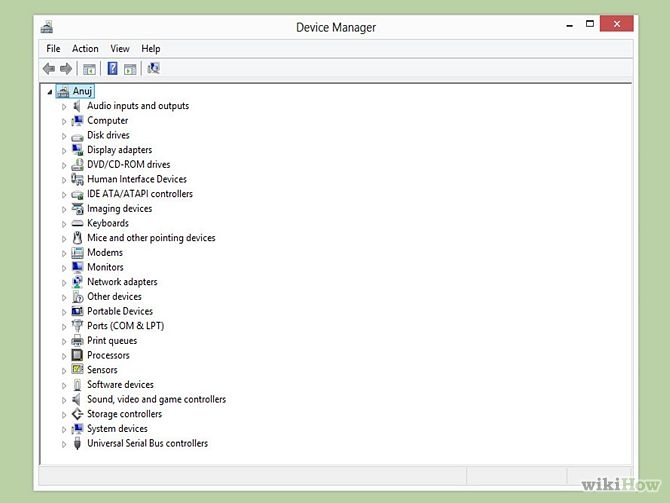
详解win8重装系统win7方法教程图三
点击每一设备,并对其组建做好记录。
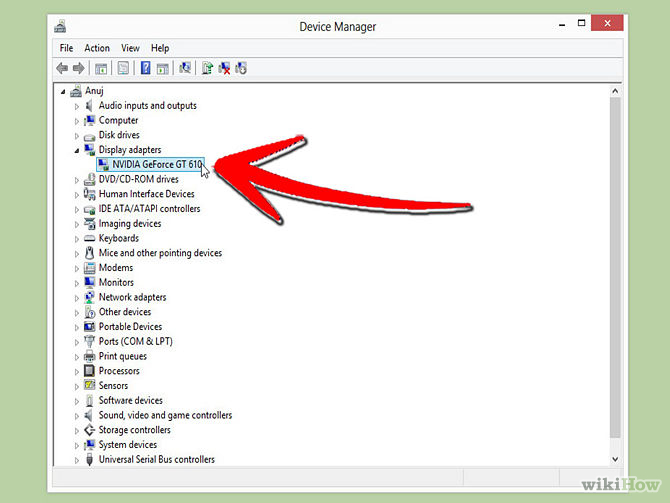
详解win8重装系统win7方法教程图四
确保掌握清楚"定点设备"、"网络适配器"和"显示适配器"的型号和制造商信息。
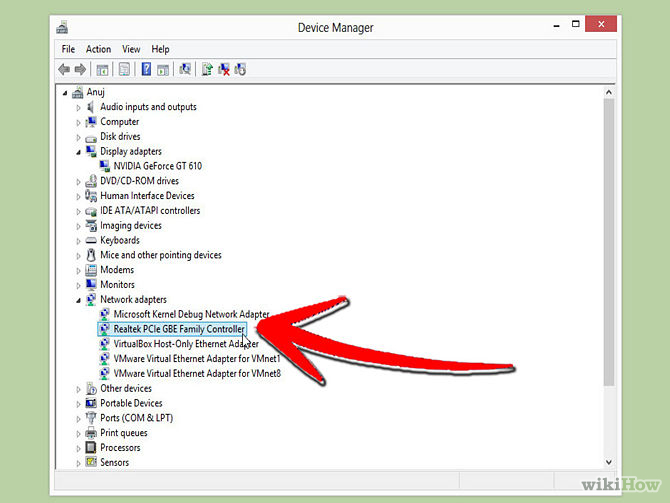
详解win8重装系统win7方法教程图五
步骤四:从Windows 7安装光盘启动。该过程中,你可能会看到提示“按任意键”。
步骤五:如果你是从Windows 8专业版降级到Windows 7专业版的,请致电微软的帮助热线(866) 592 8221激活Windows 7的降级。他们会提供一个代码(只能使用一次),请把该代码输入到激活输入栏内。
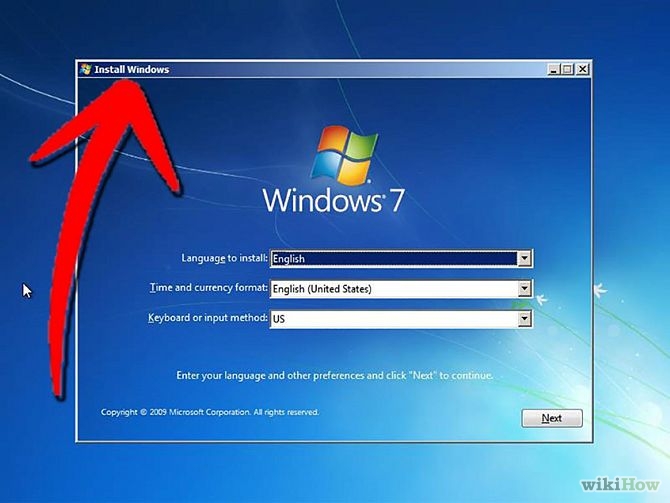
详解win8重装系统win7方法教程图六
步骤六:安装过程中按照提示进行。你将被要求设置你的地点及进行各种设置选项的选择。
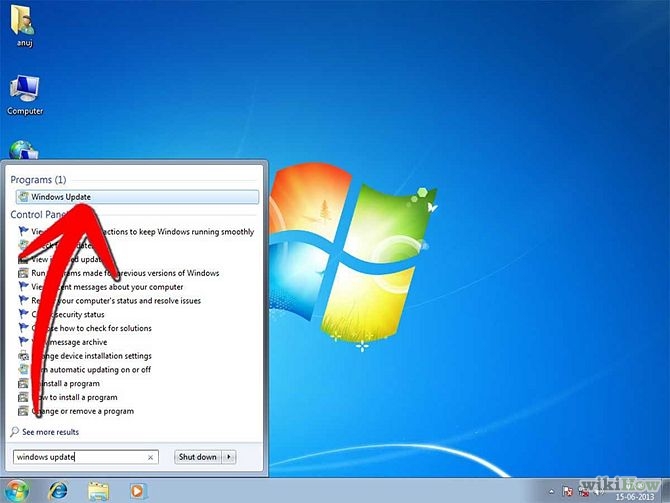
详解win8重装系统win7方法教程图七
步骤七:安装驱动程序和应用程序。根据早前记下的设备型号,这些程序都可以从制造商处获得。
步骤八:重启计算机。
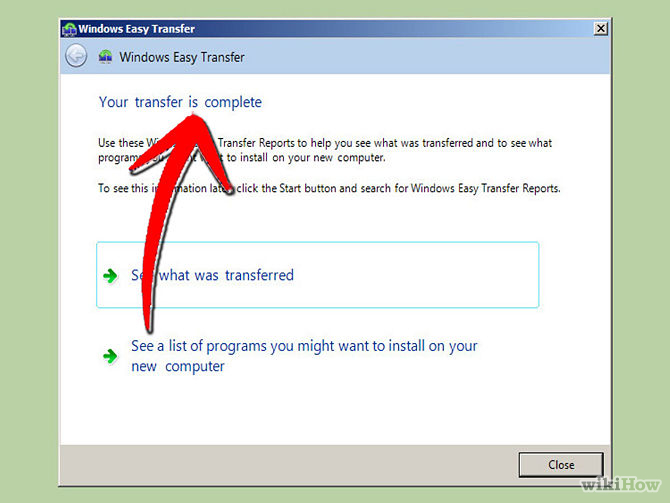
详解win8重装系统win7方法教程图八
步骤九:安装个人文件;点击“步骤完成”。
以上就是关于详解win8重装系统win7方法教程的全部内容了,其实很多win8系统如果要换回其他系统的话,也是可以按照上面win8换成win7教程来操作的。当你了解了一些系统安装过程,那么你也可以很熟悉去实行这个操作。
猜您喜欢
- U盘重装32位win7系统图解方法..2017/02/25
- 用光盘安装win7系统安装步骤..2016/11/25
- 小编教你电脑怎么进入安全模式..2018/04/11
- qq截图在哪个文件夹,详细教您qq保存的..2018/09/01
- 22寸显示器最佳分辨率,详细教您22寸电..2018/07/21
- xp系统64位和32位的区别2017/04/09
相关推荐
- 未能创建视频预览,详细教您摄像头未能.. 2018-09-10
- 0x000000EA,详细教您电脑蓝屏代码0x00.. 2018-02-07
- 手机电池不耐用怎么办,详细教您手机电.. 2018-07-24
- 平板电脑怎么上网,详细教您平板电脑怎.. 2018-08-03
- ipad连接电视,详细教您ipad怎么连接电.. 2018-08-29
- 电脑开机慢,详细教您电脑开机慢怎么解.. 2018-08-22




 粤公网安备 44130202001059号
粤公网安备 44130202001059号