dell笔记本重装系统,详细教您dell笔记本怎么重装系统
- 分类:win8 发布时间: 2017年12月27日 04:00:12
现在,在网上的系统网站有很多,也有很多的系统版本,如果我们遇到不喜欢用的系统,我们可以换成另一个操作系统来解决,但是很多的用户却不知道该怎么操作电脑去解决,这该怎么办呢?下面,小编就以dell笔记本为例,给大家演示dell笔记本重装系统的操作了。
一般购买戴尔笔记本电脑时都已经预装有Windows系统,由于工作上的需要,有些用户需要更换系统,但是面对刚接触电脑的用户来说,是新来新猪肉,什么都不会,面对这情况,小编就给这些用户准备了一篇简单d的ell笔记本重装系统的操作教程。
dell笔记本重装系统
准备工作:
1、备份C盘和桌面上重要的文件
2、系统镜像下载:ghost win7 64位
3、4G或更大U盘:大白菜u盘启动盘制作
4、U盘启动设置
制作好U盘启动盘之后,将戴尔笔记本系统iso镜像复制到U盘GHO目录中
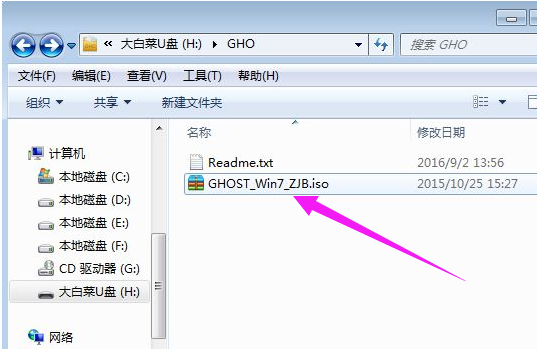
dell电脑图解-1
在戴尔笔记本电脑上插入U盘,启动过程中不停按F12弹出启动菜单,选择USB选项回车,预装win10的机型参考上面win10改win7教程
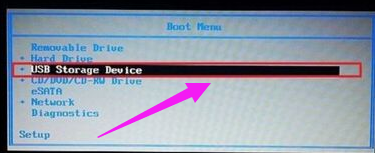
重装系统电脑图解-2
从U盘启动进入到这个主菜单,按数字2或按上下方向键选择【02】回车,启动pe系统
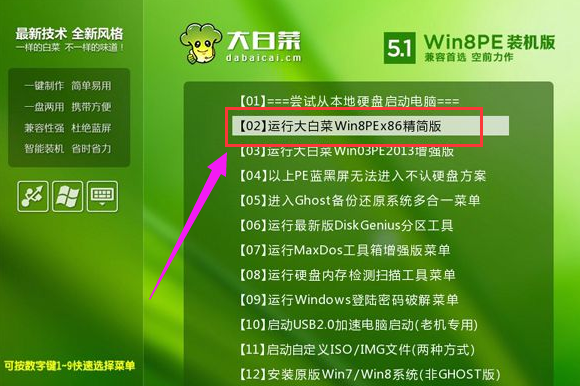
戴尔笔记本电脑图解-3
如果要全盘重新分区,需要备份所有文件,然后在PE桌面中双击打开【DG分区工具】,右键点击硬盘,选择【快速分区】
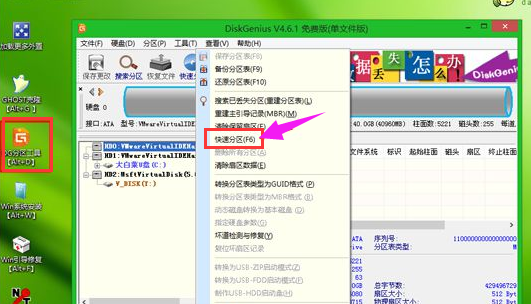
笔记本电脑图解-4
设置分区数目和分区的大小,主分区35G以上,建议50G以上,如果是固态硬盘,勾选“对齐分区”就是4k对齐,点击确定执行硬盘分区过程
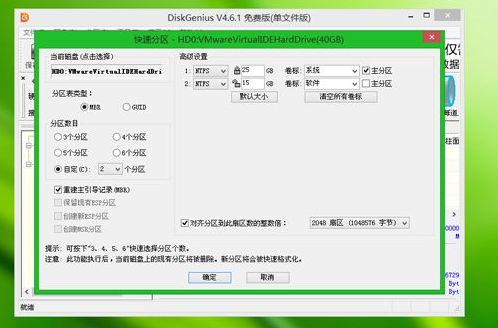
戴尔笔记本电脑图解-5
完成分区之后,打开【大白菜一键装机】,选择戴尔笔记本系统iso镜像,此时会提取gho文件,点击下拉框,选择gho文件
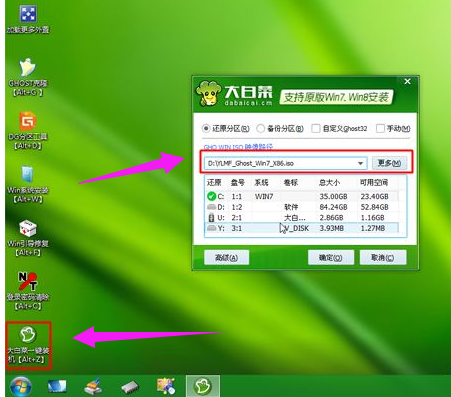
戴尔笔记本电脑图解-6
然后点击“还原分区”,选择系统安装位置,一般是C盘,或根据“卷标”、磁盘大小选择,点击确定
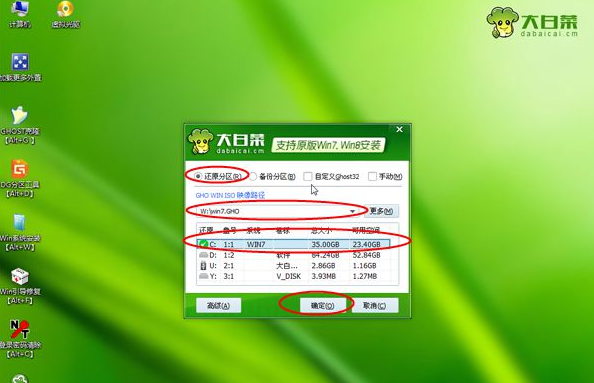
重装系统电脑图解-7
弹出提示框,勾选“完成后重启”和“引导修复”,点击是马上进行系统还原
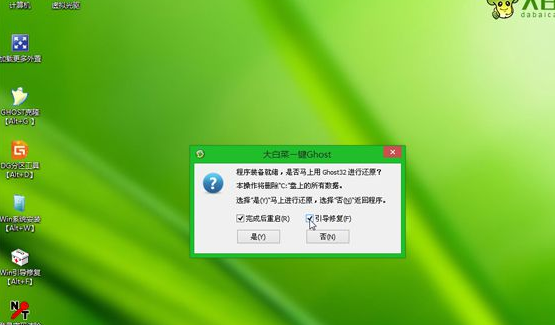
重装系统电脑图解-8
弹出这个界面,执行系统还原到C盘的操作,这个过程大概5分钟左右
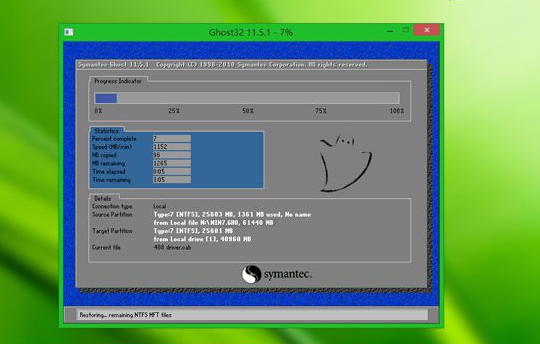
dell电脑图解-9
操作完成后,dell笔记本会自动重启,此时拔出U盘,启动进入这个界面,继续进行系统安装和系统配置过程
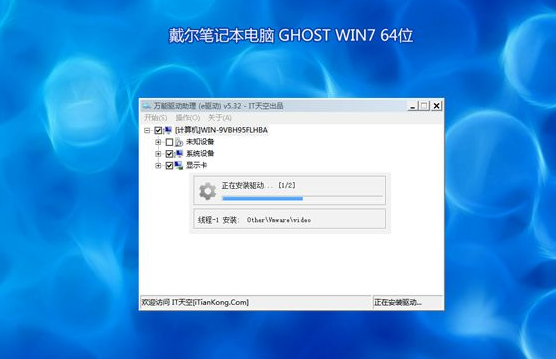
戴尔笔记本电脑图解-10
最后启动进入戴尔全新系统桌面,dell笔记本换系统安装过程就结束了

笔记本电脑图解-11
以上就是dell笔记本重装系统的操作教程了。
猜您喜欢
- U盘做系统,详细教您U盘做系统方法..2018/09/30
- 笔记本蓝牙,详细教您笔记本蓝牙怎么打..2018/08/10
- 小编教你怎么破解电脑开机密码..2019/01/15
- 最新深度技术win7极速版32下载..2016/12/04
- u盘提示格式化怎么办2016/10/29
- u盘写保护怎么格式化2016/10/28
相关推荐
- 恢复出厂设置会怎么样,详细教您手机恢.. 2018-10-12
- win7旗舰版32位光盘安装教程.. 2016-11-18
- kingston u盘修复工具 2016-10-29
- 细说电脑开机没反应怎么办.. 2018-12-21
- virtualbox如何使用 2020-01-04
- 详细教您手机丢了如何定位找回.. 2019-02-18




 粤公网安备 44130202001059号
粤公网安备 44130202001059号