u盘装系统步骤,详细教您U盘如何安装系统
- 分类:win8 发布时间: 2018年01月05日 14:00:24
就U盘而言,普通的用户一般都是用于储存文件数据,图片,音乐等等之类,而对于技术型的用户,就会将U盘制作成启动盘,用于安装系统,可能普通用户看到这,就会想学习U盘安装系统的方法,下面,小编就为电脑新手带来一篇u盘装系统的教程。
现如今,光驱装系统已经过时了,因为光盘与光驱的损耗都非常大,光驱的读盘速度很慢,所以要安装系统需要花费很多的时间和心思,而U盘安装系统方便,操作简单,想要学习u盘装系统的方法的用户可以看看,这篇,小编为大家展示的U盘安装系统图文解说。
最近小编我在网上看到有好多的粉丝小伙伴留言询问小编我关于u盘装系统的方法,接下来小编我就来好好教教大家吧。
准备工作:
1、U盘1个 (容量建议4G以上)
2、装机吧u盘启动盘制作工具
3、ghost Win7系统文件
首先制作一个U盘启动盘并把电脑的第一启动项设置USB为开机启动项
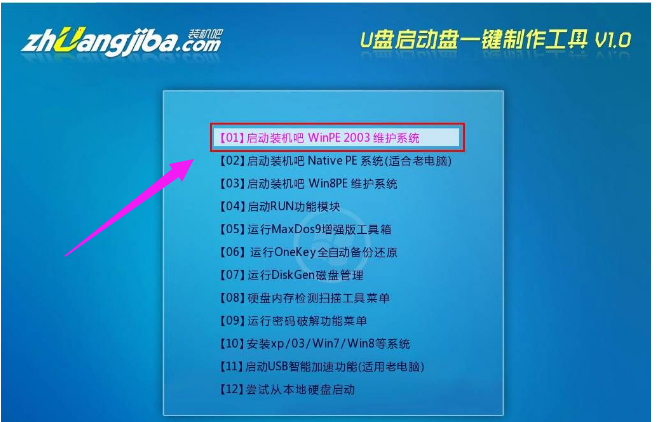
U盘电脑图解-1
启动装机吧U盘系统,选择【01】进入2003版PE维护系统
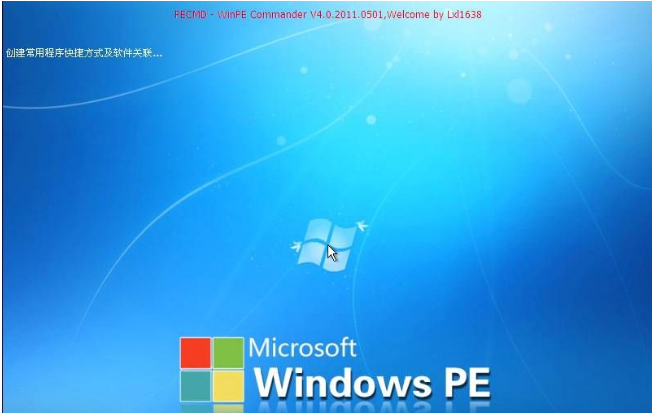
安装系统电脑图解-2
进入装机吧WinPE 2003维护系统
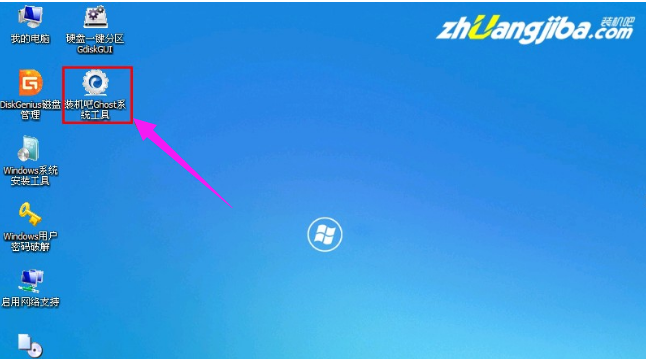
u盘装系统电脑图解-3
运行装机吧GHOST系统工具
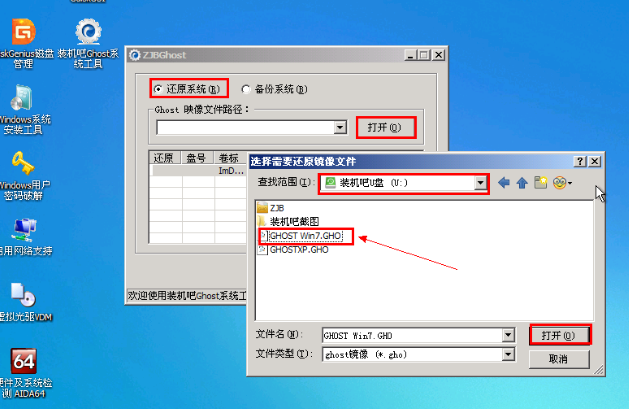
系统电脑图解-4
先选择还原分区选项,然后选定你要恢复的gho镜像文件,然后选好需要还原的分区,最后点击确定后,开始安装
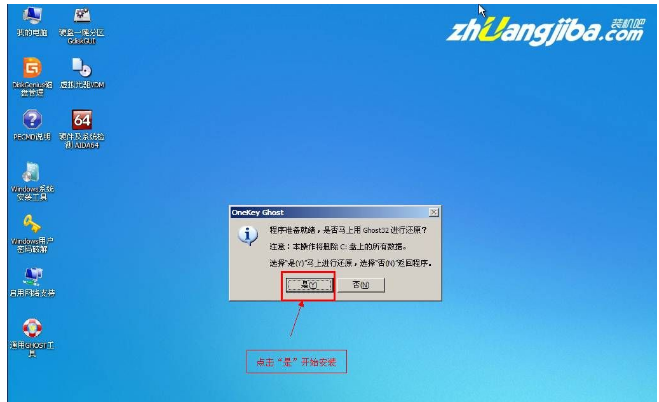
安装系统电脑图解-5
直接选择“是”开始安装
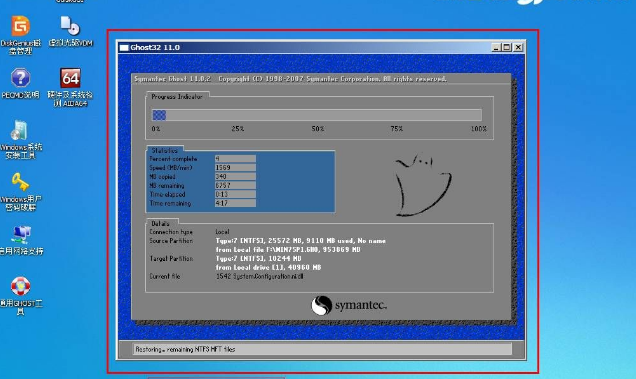
U盘电脑图解-6
开始解析镜像,等待便可,完成后,自动重启,进入安装页面
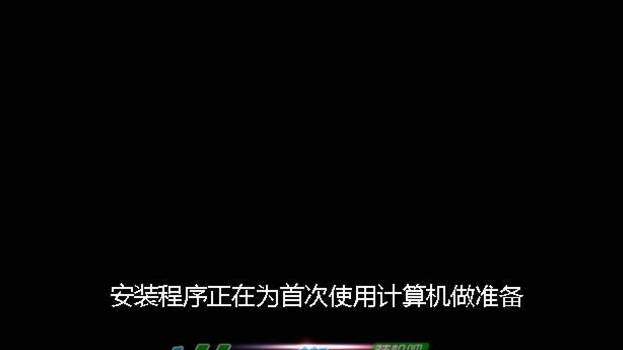
U盘电脑图解-7
部署安装过程
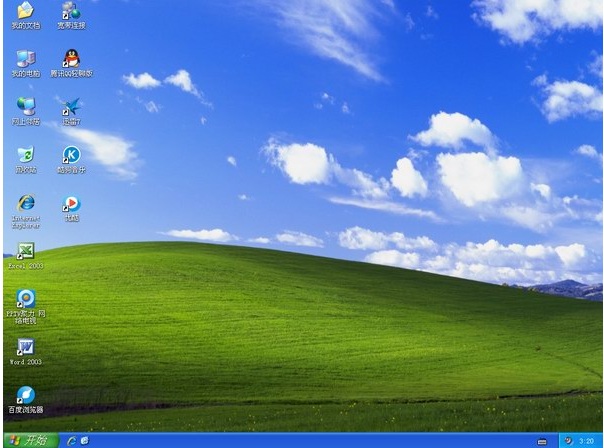
系统电脑图解-8
系统安装完成
以上就是U盘安装win7系统图文解说了.
猜您喜欢
- bios密码破解,详细教您如何破解bios密..2018/07/20
- 小编详解win8.1激活工具怎么激活系统..2018/12/29
- 惠普电脑怎么样,详细教您惠普电脑怎么..2018/08/02
- 注册表更改图标大小2013/03/21
- 主板刷新bios最详细步骤2016/12/02
- 如何设置u盘启动呢?2016/11/25
相关推荐
- 文件夹怎么设置密码,详细教您如何给电.. 2018-01-09
- 小编详解电脑看视频一卡一卡的怎么办.. 2019-01-02
- 研习三星怎么使用u盘重装win7系统.. 2019-05-18
- 华硕笔记本电脑怎么样,详细教您华硕笔.. 2018-08-03
- 图文详解电脑开机黑屏怎么解决.. 2018-11-03
- 电脑cpu风扇怎么拆 2019-12-19




 粤公网安备 44130202001059号
粤公网安备 44130202001059号