显示桌面图标不见了怎么办,详细教您电脑显示桌面图标不见了怎么解决
- 分类:win8 发布时间: 2018年01月10日 12:02:37
我们在操作的过程中有时因为太兴奋或者是太心急,控制不住自己的情况,就遇到一些情况,譬如有的用户就由于误操作而把显示桌面图标给删了,导致我们无法在使用它进行桌面的切换操作,这时我们该怎么去解决呢?下面,小编就给大家说说电脑显示桌面图标不见了的解决方法了。
使用电脑久了,不遇到一些问题都不好意思说自己使用过电脑了,这不,有用户就遇到过,一不小心把显示桌面的图标给删除了,怎么也找不到了,也不知道怎么恢复。但是,这个图标的功能非常实用,经常需要用到,那怎么办呢?下面,小编就将电脑显示桌面图标不见了的解决方法告诉大家了。
电脑显示桌面图标不见了怎么解决
在桌面空白处点击鼠标右键,找到排列图标看看“显示桌面图标"有没有被勾选,如果没有勾选的话勾选上就可以了。
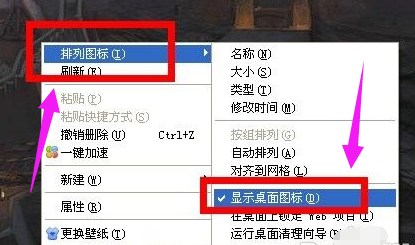
图标不见了电脑图解-1
方法二:
按住Ctrl+Alt+Del进入Windows 任务管理器,选择文件,新建任务。
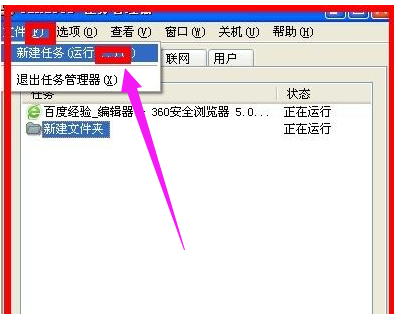
图标不见了电脑图解-2
在创建先任务中打开输入:explorer,点击:确定
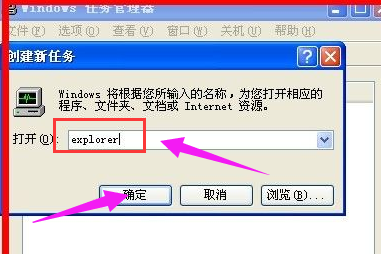
电脑桌面电脑图解-3
方法三:
点击开始--运行或者按Windows键+R,然后输入regedit,进入注册表编辑器页面。
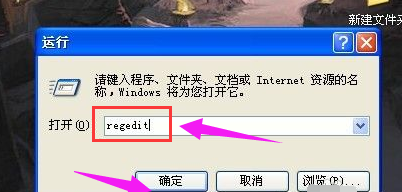
图标不见了电脑图解-4
依次选择[HKEY_LOCAL_MACHINE\SOFTWARE\Microsoft\Windows NT\CurrentVersion\Winlogon],
然后查看在右侧的Shell值是否为“Explorer.exe”。如果不是,请手动修改为“Explorer.exe”。
双击Shell,在打开的对话框中的数值数据中输入Explorer.exe按确定,最后重启电脑。
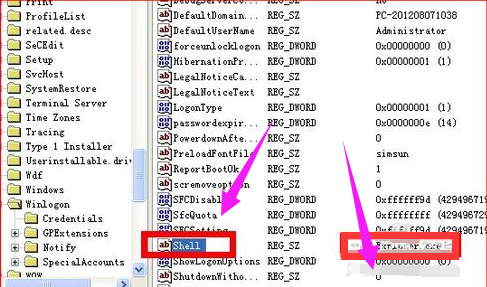
图标不见了电脑图解-5
以上就是电脑显示桌面图标不见了的解决方法了。
猜您喜欢
- 万能网卡驱动怎么用,详细教您怎么使用..2018/02/11
- excel打开很慢,详细教您Excel表格打开..2018/07/04
- u盘修复硬盘坏道2016/11/11
- 重装系统后防御电脑病毒侵袭的五大秘..2013/04/15
- usb视频设备驱动,详细教您如何usb视频..2018/02/25
- 如何给u盘加密|u盘加密方法..2016/10/25
相关推荐
- 如何设置光驱启动呢? 2017-03-15
- 检测到不兼容的键盘驱动程序,详细教您.. 2018-06-12
- 开机提示NTLDR is missing怎么解决.. 2013-05-08
- vista系统重装教程 2016-12-09
- 如何给电脑c盘扩容 2019-12-24
- 系统之家重装大师使用教程.. 2016-11-17




 粤公网安备 44130202001059号
粤公网安备 44130202001059号