u盘驱动程序安装,详细教您如何安装u盘驱动程序
- 分类:win8 发布时间: 2018年01月19日 10:00:31
电脑无法正常使用U盘的情况很多,并不都是操作系统的问题,也可能是出于安全考虑,将USB接口禁用了而已,但是也有u盘驱动程序 为安装的情况,这就导致电脑无法正常使用U盘了,那么这个问题,我们该怎么去解决呢?下面,小编就来跟大家说说安装下载u盘驱动程序的相关操作。
我们知道,不管是什么品牌的电脑,还是系统,我们的电脑都需要驱动来进行扶持,就拿U盘驱动来说吧,我们要是没有安装该驱动,就意味着U盘不能够正常的使用,这样就会影响我们的进程,因此我们需要知道,如何安装下载u盘驱动程序的相关知识,为此,下面,小编就给大家整理了安装下载u盘驱动程序的教程。
u盘驱动程序下载安装
先插入u盘,这时发现电脑右下角显示的u盘状态一直安装,
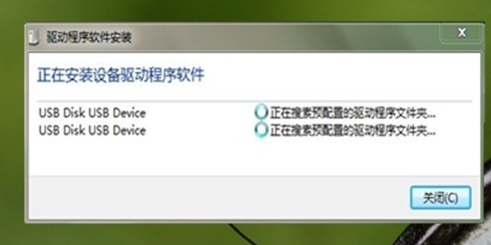
u盘电脑图解-1
打开360安全卫士,进入安全防护中心
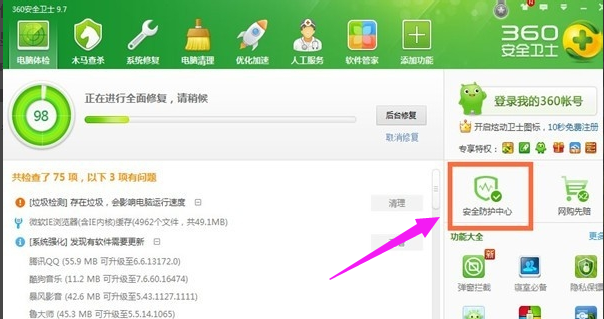
驱动程序电脑图解-2
找到安全设置这一项并且打开。然后找到u盘安全防护,把u盘的模式改为智能模式。电脑扫描到u盘会自动显示图标。
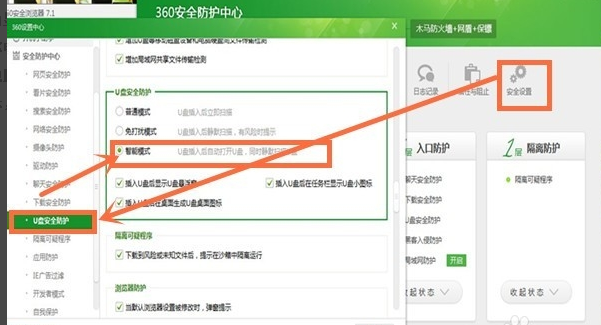
u盘电脑图解-3
在打开点击开始-控制面板-查看设备-设备管理器
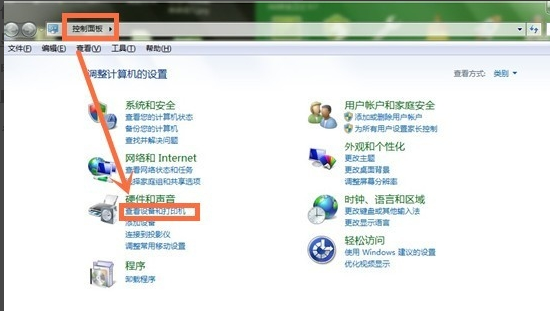
驱动程序电脑图解-4
找到便携设备,看一下,正是u盘,看一下电脑上的正是k盘就是u盘。
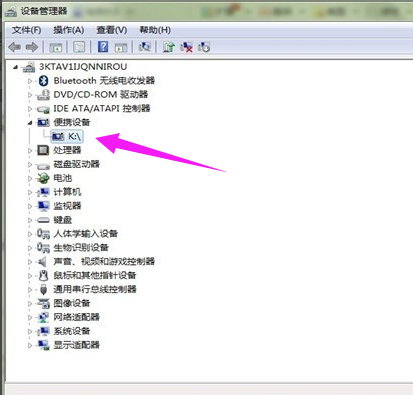
u盘电脑图解-5
点击右键更新驱动程序,保证联网状态下自动搜索驱动程序,
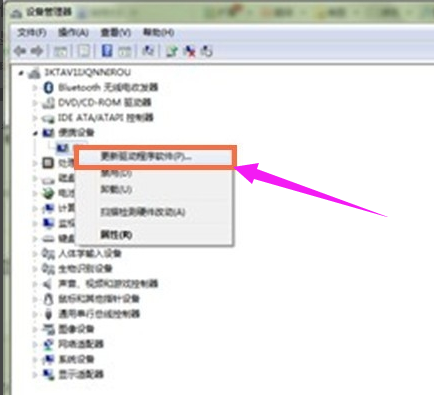
下载驱动电脑图解-6
点击“自动搜索更新的驱动程序软件”
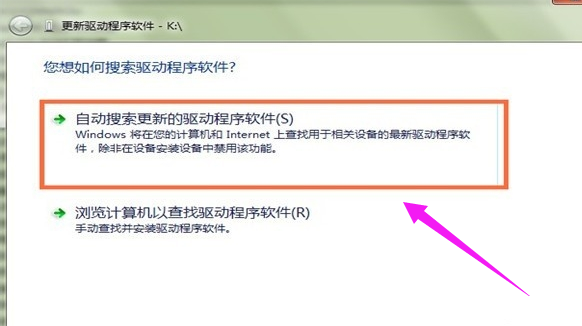
u盘电脑图解-7
等待安装完成。
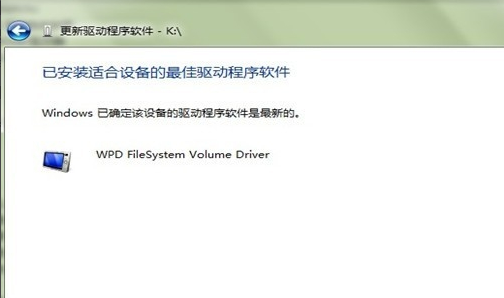
驱动程序电脑图解-8
这个时候桌面的u盘会显示一个√,并且桌面右上角会出现u盘状态,点击一下打开u盘就可以打开了。

驱动程序电脑图解-9
以上就是安装下载u盘驱动程序的操作步骤了。
猜您喜欢
- 苹果手机,详细教您怎么解决未能恢复ip..2018/06/15
- 详细教您笔记本怎么连接投影仪..2018/10/30
- 如何编辑xps文件2019/12/24
- kingston u盘,详细教您如何修复金士顿..2018/01/15
- 联想E440w8装回w7系统教程2016/11/27
- windows 7旗舰版安装包安装教程..2016/11/21
相关推荐
- win7选择系统时候重复启动的解决方法.. 2017-02-24
- 在u盘安装xp系统教程 2017-08-02
- 详解云骑士装机大师如何重装系统.. 2019-06-03
- xps文件怎么打印不了解决方法.. 2019-12-21
- 小编教你安国U盘量产工具 2017-08-19
- 电脑密码如何查看? 电脑教程:查看方法.. 2017-11-14




 粤公网安备 44130202001059号
粤公网安备 44130202001059号