怎么用u盘安装系统win10
- 分类:win8 发布时间: 2016年10月20日 09:00:39
怎么用u盘安装系统win10,这是很多网友在问的问题,现在win10系统的上线,很多人都在用u盘安装系统,但是很多小白不知道怎么用u盘安装win10系统,所以我今天我要教小白们学会u盘安装系统,那么就让小编告诉小白们怎么用u盘安装系统win10的方法。
怎么用u盘安装系统win10的方法:
首先我们需要制作一个U盘启动盘,我们选择使用老毛桃之类的软件来制作。将Win10的ISO镜像写入U盘,具体的可以看下面的图,一看就懂了。
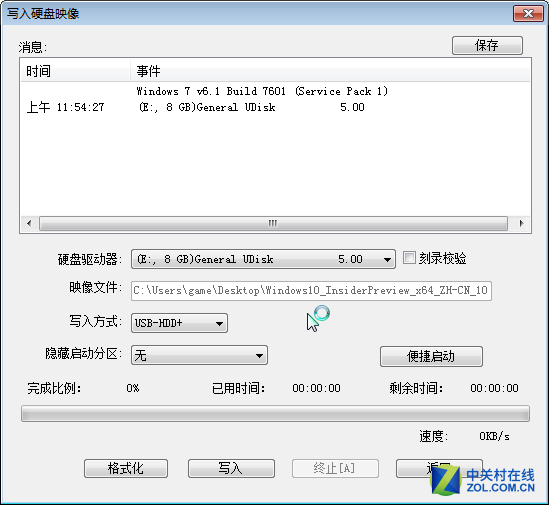
有了U盘启动之后,我们就要到bios设置u盘启动,让安装程序得以运行。当然,如果自己的主板支持UEFI启动的话,那就不用动了。
好了,插入制作好的U盘开机,我们就直接进入安装过程了。选择默认的语言和输入法,直接进入下一步。
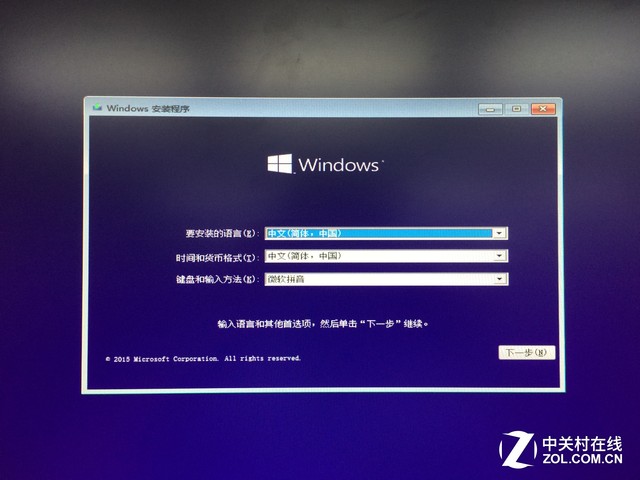
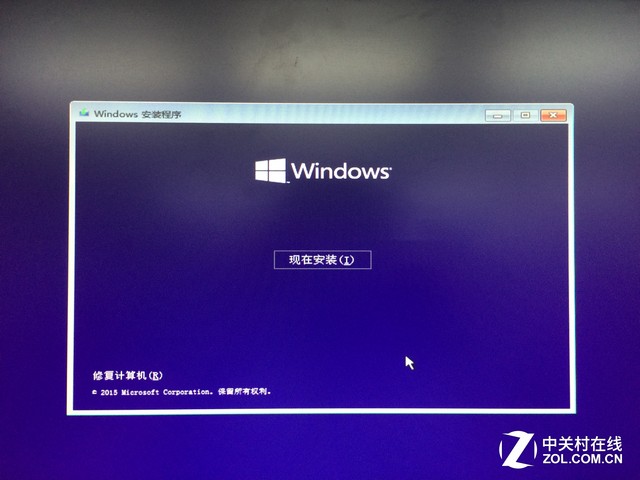
知道这里,需要输入序列号,那就输入进入下一步确认吧。
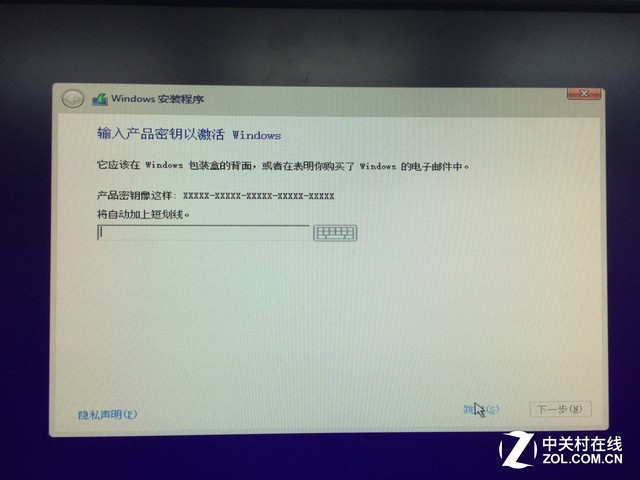
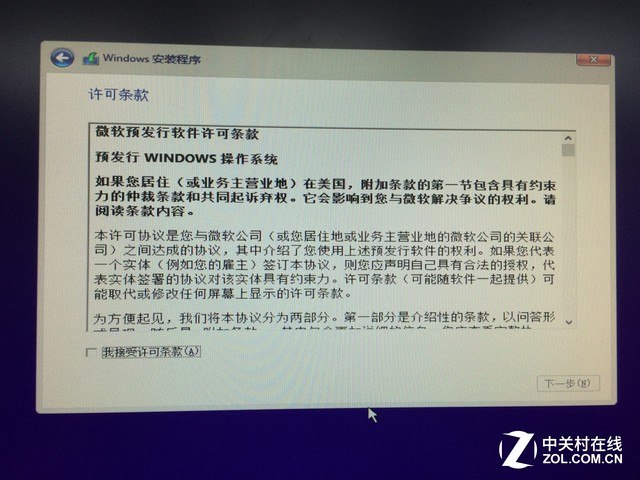
之后我们会看到选择是保留设置还是重新安装的选项,彻底一点就选重新安装。这里就能看到选择磁盘的选项,在这里可以格式化、删除磁盘分区等操作。
之后就是自动安装流程了,如果你看到了这个界面,那就可以安心去休息了,最后只要等待它完成了。
以上就是怎么用u盘安装系统win10的方法了,U盘在我们的生活中的作用很大的,能存取东西,而且还能装系统,那么小白们更加要看小编为你们整理的这篇文章了,从这篇文章学会的技术能很好解决你生活中遇到问题哦。
猜您喜欢
- 网页不显示图片,详细教您网页不显示图..2018/08/15
- 小编教你电脑总是自动重启该怎么办..2017/09/23
- uefi是什么意思?2016/11/17
- 怎样卸载瑞星杀毒软件,详细教您卸载瑞..2018/02/26
- Windows8原装镜像安装的方法2016/11/26
- 详细教您内存卡读不出来怎么办..2018/10/24
相关推荐
- 0xc000000f,详细教您错误代码0xc00000.. 2018-09-07
- u盘删除的文件如何恢复,详细教您如何.. 2017-11-17
- 360系统重装下载介绍 2017-03-07
- 找不到服务器或 DNS 错误,详细教您找.. 2018-07-24
- 详细教您设置Realtek高清晰音频管理器.. 2019-04-22
- 华硕usb无线网卡驱动,详细教您如何华.. 2017-12-05




 粤公网安备 44130202001059号
粤公网安备 44130202001059号