u深度u盘启动盘制作工具教程
- 分类:win8 发布时间: 2016年10月20日 10:30:05
u盘装系统则是现在电脑装机店中非常流行的装机方法,比如u深度u盘启动盘制作,这个方法很多人都不知道怎么用,其实u深度设置u盘启动位启动盘制作来重装系统很简单,请看以下u深度u盘启动盘制作工具教程
u深度u盘启动盘制作工具教程:
1、打开u深度u盘启动盘制作工具,接着在软件界面上出现“请插入需要制作启动盘的u盘”提示时插入我们所准备好的u盘,如下图所示:
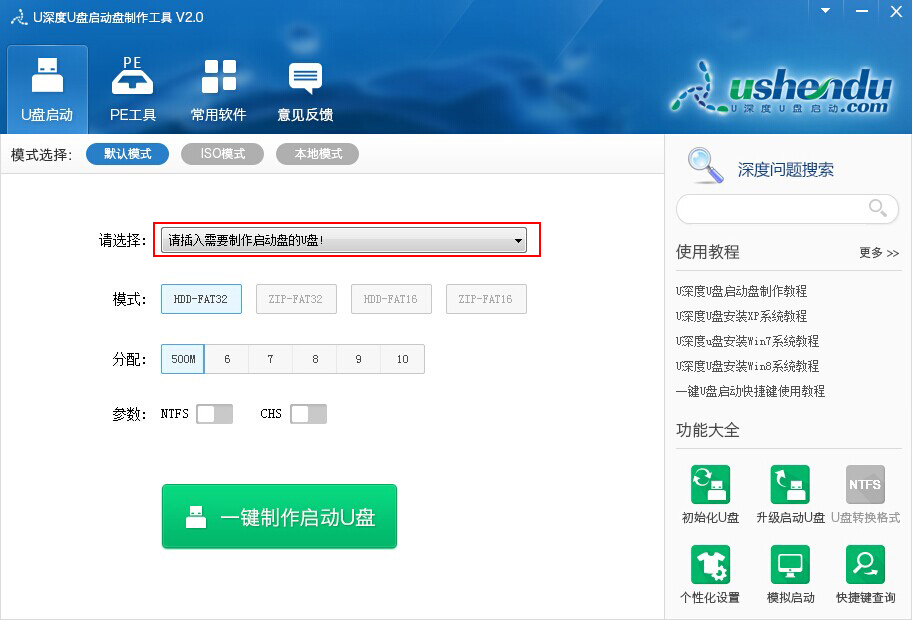
2、我们所插入的u盘会在不久之后显示到软件工具界面中“请选择“选项之处,然后我们无需改动界面上任何选项参数修改,直接按下下方”一键制作启动u盘“的按钮即可,如下图所示:
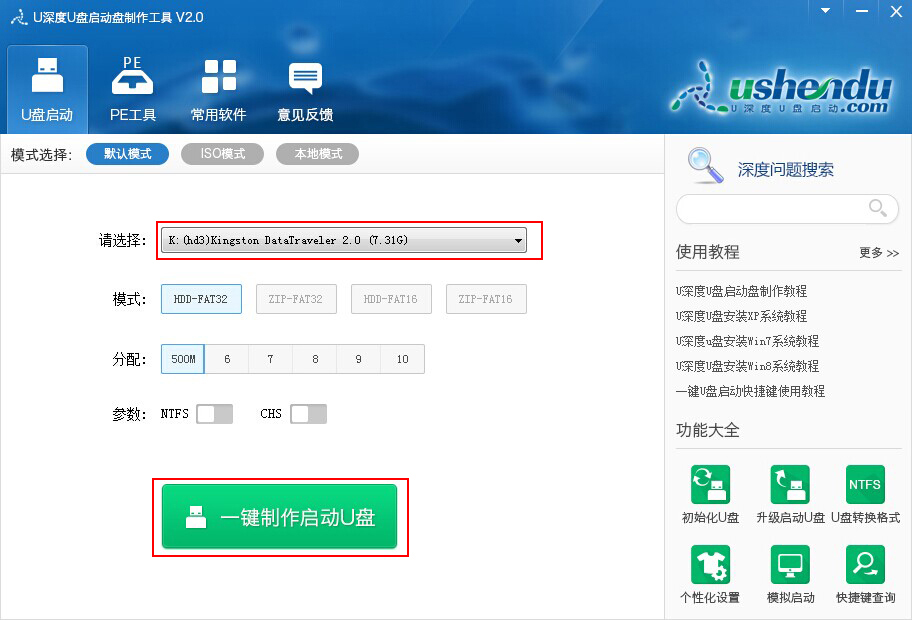
3、随后在屏幕中会出现一个警告提示窗口警告:“本操作将删除u盘上的所有数据,且不可恢复。“所以若我们所准备的u盘中存有重要文件数据,可先将其备份至本地磁盘中,在备份完成后按下窗口中的“确定“按钮即可开始一键制作启动u盘,如下图所示:
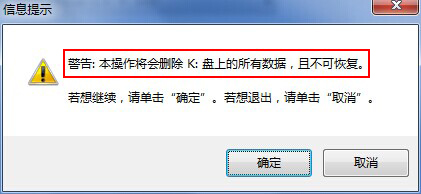
4、接下来所看到的是u深度一键制作启动u盘时的制作过程,整个过程大概需要1-3分钟的时间,在此期间我们只需耐心等待,如下图所示:
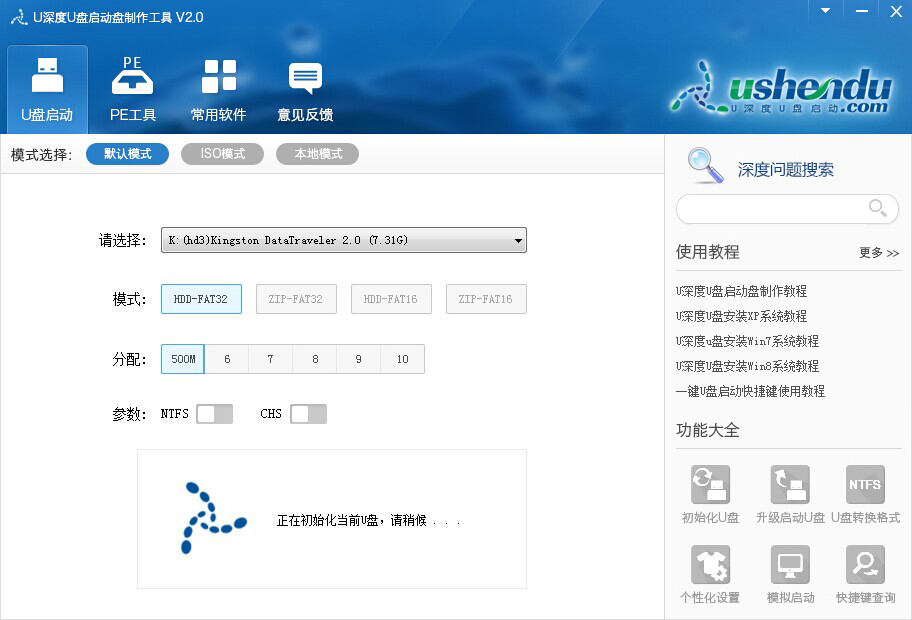
5、启动u盘制作完成后会弹出新的提示窗口,我们通过工具所自带的电脑模拟器对我们所制作好的u盘启动盘进行模拟启动测试。
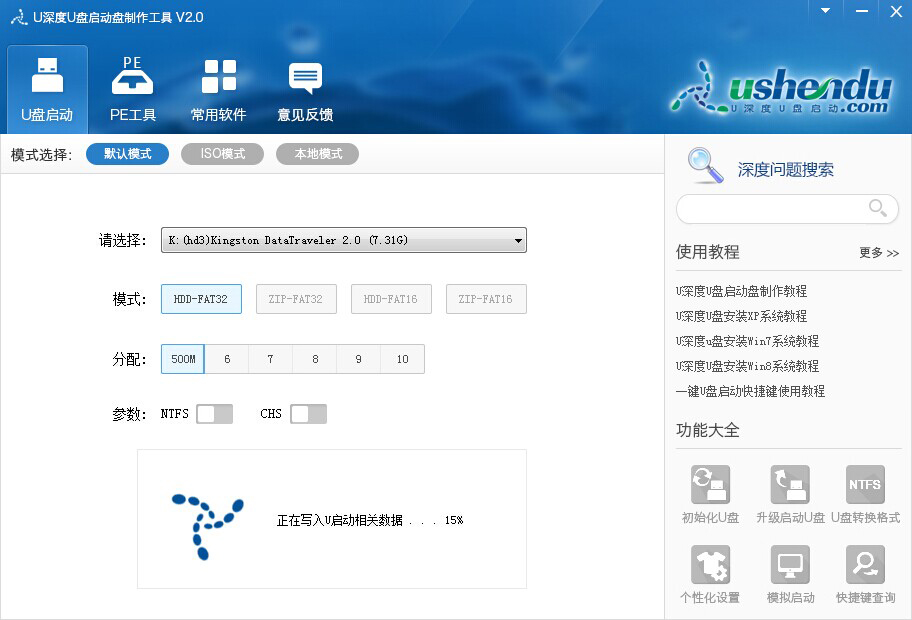
6、在接下来的模拟启动中,能看到如下图所示的启动画面就说明我们的u盘启动盘制作成功,接下来按下键盘上的Ctrl+Alt释放鼠标,点击窗口右上角的关闭按钮关掉此窗口即可。注意:由于电脑模拟器仅作为模拟测试u盘开机启动项所用,与真实启动存在一定的差距,在使用模拟启动测试过程中切勿进一步测试pe等工具,以免出现一系列系统问题。
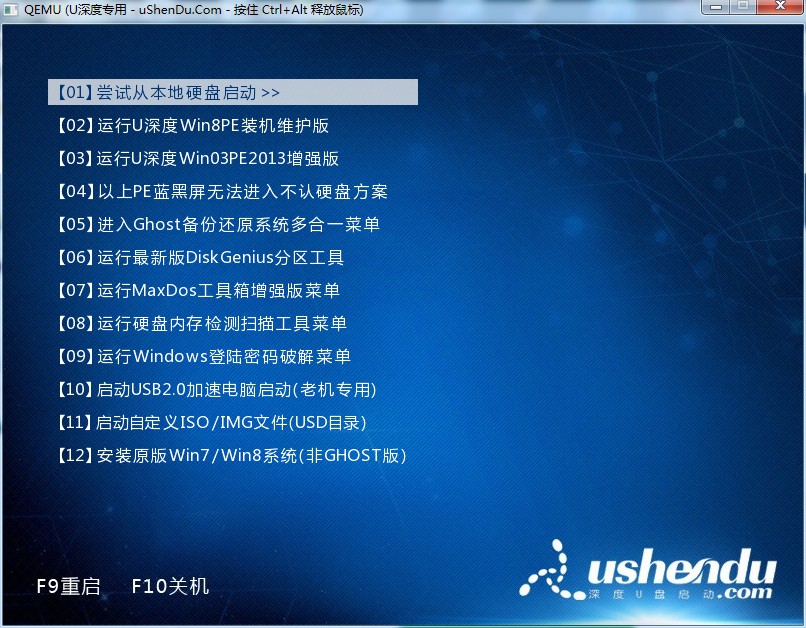
以上就是u深度u盘启动盘制作的教程了,现在u盘很多人身上随时都带着,但是你们却不知道如何用U盘安装系统,现在小编就帮你们整理了这篇文章教你们u深度设置u盘启动(如参考索尼笔记本bios设置方法),为启动盘,这个方法很简单的一看就会,无需任何技术,希望这篇文章能帮到你很大忙。
猜您喜欢
- 电脑键盘示意图,详细教您怎么正确使用..2018/10/16
- 压缩文件打不开,详细教您压缩文件打不..2018/07/20
- 细说格式化u盘怎么分配单元大小..2018/11/08
- 笔记本cpu温度,详细教您笔记本cpu温度..2018/07/12
- 小编教你如何解决电脑无法识别U盘..2017/09/15
- u盘如何制作启动pe,详细教您u盘如何制..2018/01/09
相关推荐
- 淘宝怎么修改评价,详细教您淘宝买家如.. 2018-08-02
- 处理shs文件怎么打开 2019-04-02
- 网卡驱动程序不正常怎么办,详细教您解.. 2017-12-06
- 深度win764位安装到U盘过程图解.. 2016-11-25
- nvidia geforce,详细教您nvidia显卡驱.. 2018-09-01
- 怎么制作u盘启动器呢? 2017-07-31




 粤公网安备 44130202001059号
粤公网安备 44130202001059号