u盘系统盘制作教程
- 分类:win8 发布时间: 2016年10月21日 09:00:14
我们在使用u盘装系统的时候,前提是需要我们有个u盘系统盘,但是有非常多的网友不懂u盘系统盘制作。今天小编就抽空给大家带来了u盘系统盘制作教程。其实u盘系统盘制作并不难,只要我们使用了好的软件或者方法就能轻松解决,请看以下u盘装系统教程
1、执行U盘装机大师安装包,安装好以后,执行桌面“U盘装机大师”
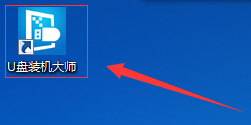
u盘系统盘制作教程图一
2、选择U盘
插上制作好的U盘启动盘后,软件会自动识别并选择当前插入的U盘。首先通过【选择磁盘】下拉列表选择您将要制作的U盘,然后点击【一键制作】按钮开始启动U盘启动盘的制作。
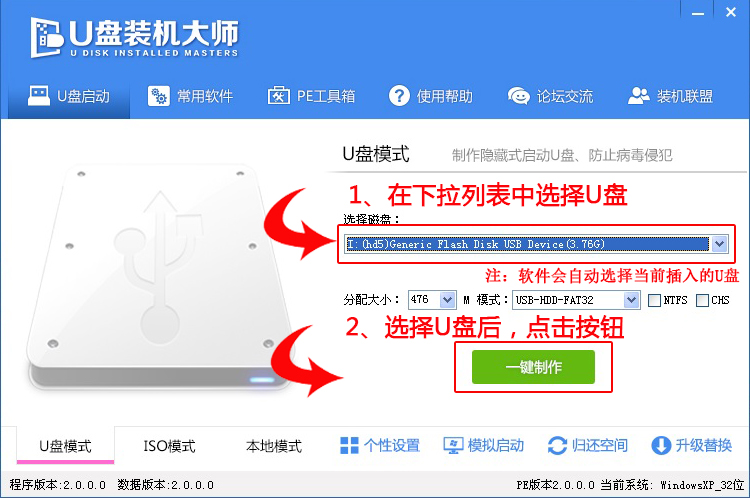
u盘系统盘制作教程图二
3、制作U盘装机大师启动U盘
为了保护您U盘上的数据不会被误删除,软件将弹出警告窗口再次让您确认是否继续操作。在确保您U盘上的数据安全备份后,点击【确定】按钮继续制作启动U盘。
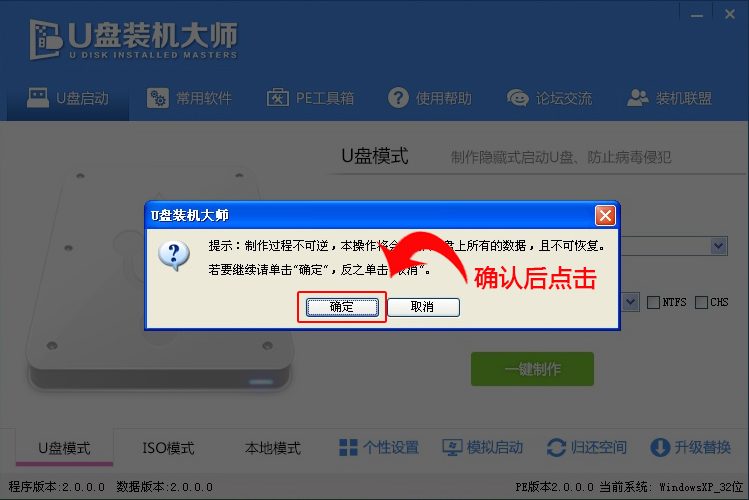
u盘系统盘制作教程图三
制作过程中,软件的其他按钮将会变成灰色不可用状态。同时在界面下方,会实时显示制作的进度。此过程大约持续1-2分钟,依据个人的U盘读写速度而不同。
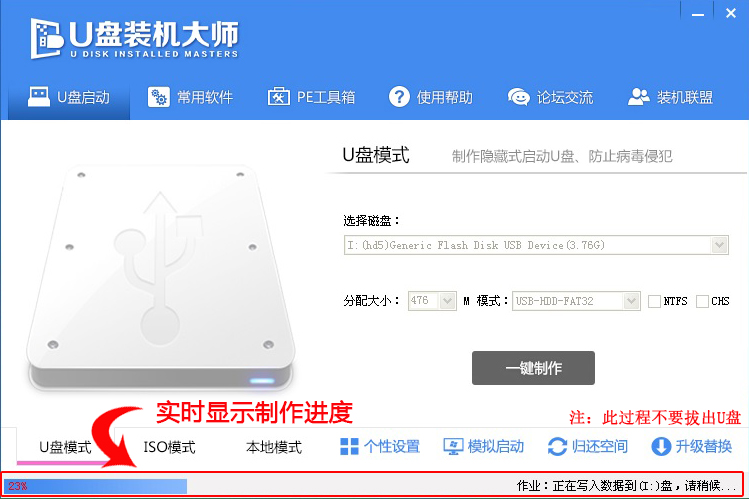
u盘系统盘制作教程图四
制作成功以后,打开U盘启动盘会看到“GHO”和“我的工具箱”两个目录。其中“我的工具箱”目录是用来存放外置工具(支持exe和bat类型),在PE系统的桌面上使用"搜索我的工具箱"即可实现将这些外置工具挂载到PE系统中使用。“GHO”目录用来存放GHO、WIM或ISO镜像文件。进入PE,系统会自动读取本目录中所有的GHO、WIM和ISO镜像文件并加入到恢复系统列表。
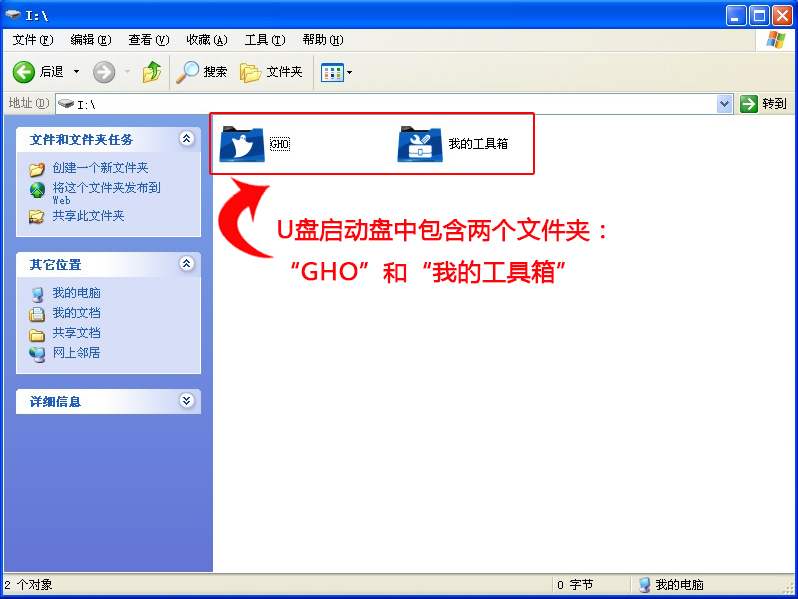
u盘系统盘制作教程图五
第三步:重启电脑,进入U盘装机大师U盘启动盘
当电脑启动以后反复的按快捷键一般是F12,机型不一样快捷键有可能不一样,具体请看下面启动按键列表,之后窗口里面会有几个选择,我们要找到并按上下方向键"↑↓"选择到u盘,然后按回车键进入U盘装机大师主界面。(一般我们选择的时候可以看下其中一个选项是有关USB或者您u盘的品牌的英文名称,那便是我们的u盘了!) 小编整理了各种品牌主板一键进入U盘装机大师的快捷键,我们可以在下面的列表中查找自己相应的主板品牌,然后就可以看到该主板的一键启动u盘装机大师的热键了。
操作前提:必须先将已经用U装机大师制作好启动盘的U盘插入电脑主机USB接口,然后重启电脑。

u盘系统盘制作教程图六
BIOS快捷启动界面
BIOS快捷启动热键
组装机主板品牌笔记本品牌台式机
主板品牌启动按键笔记本品牌启动按键台式机品牌启动按键
华硕F8联想F12联想F12
技嘉F12宏基F12惠普F12
微星F11华硕ESC宏基F12
映泰F9惠普F9戴尔ESC
梅捷ESC或F12联想ThinkpadF12神舟F12
七彩虹ESC或F11戴尔F12华硕F8
华擎F11神舟F12方正F12
斯巴达克ESC东芝F12清华同方F12
昂达F11三星F12海尔F12
双敏ESCIBMF12明基F8
翔升F10富士通F12
精英ESC或F11海尔F12
冠盟F11或F12方正F12
富士康ESC或F12清华同方F12
顶星F11或F12微星F11
铭瑄ESC明基F9
盈通F8技嘉F12
捷波ESCGatewayF12
IntelF12eMachinesF12
注意:其它机型请尝试或参考以上品牌常用启动热键
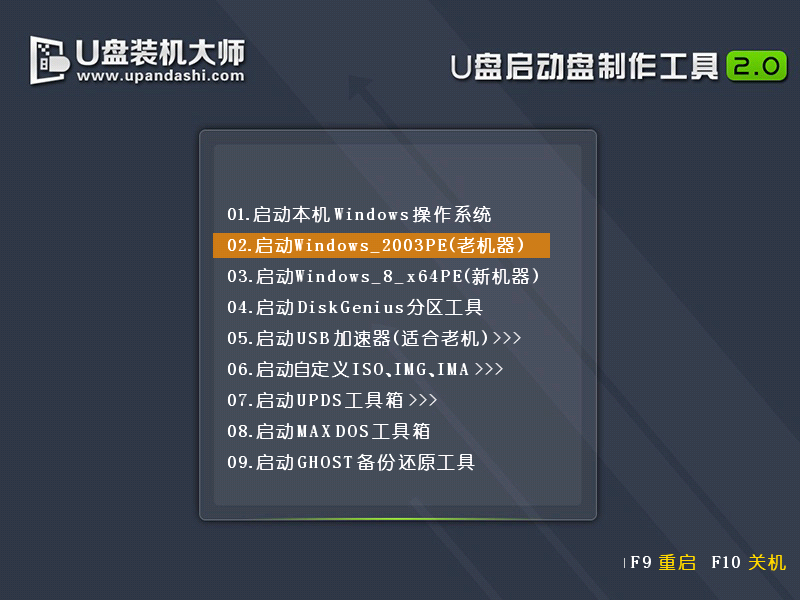
u盘系统盘制作教程图七
U盘装机大师主菜单界面
第四步:U盘重装系统步骤
在U盘装机大师的主菜单界面中通过方向键选择“02.启动Windows_2003PE(老机器) ”(U盘装机大师主菜单上的“02.启动Windows_2003PE(老机器)”或者“03.启动Windows_8_x64PE(新机器) ”两个版本的PE系统都可以选,用户可以根据自己的电脑配置而定,这里由于笔者的电脑配置较旧,所以选择2003PE(老机器)版本)。选中后按下回车键,就可进入PE系统,然后就可以按以下步骤安装系统。
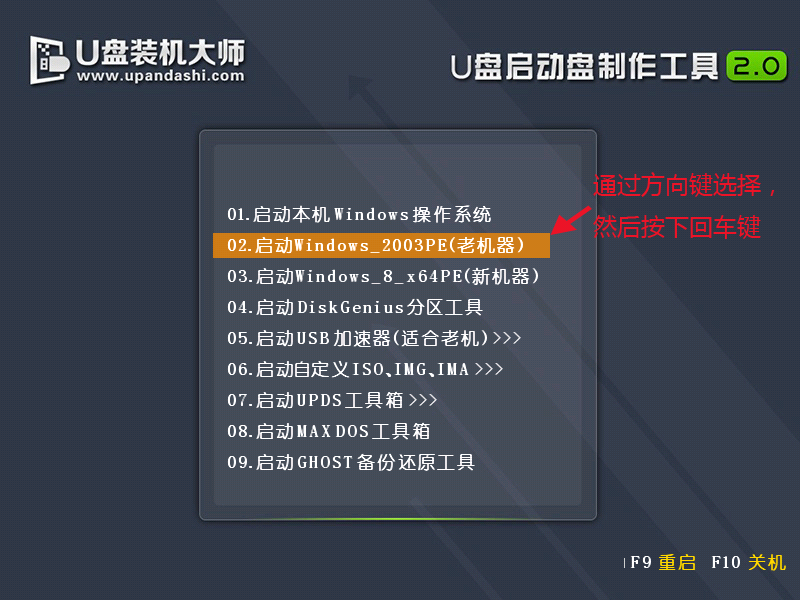
u盘系统盘制作教程图八
1、进入PE系统后,在PE系统的桌面上,双击打开"PE一键装系统"。
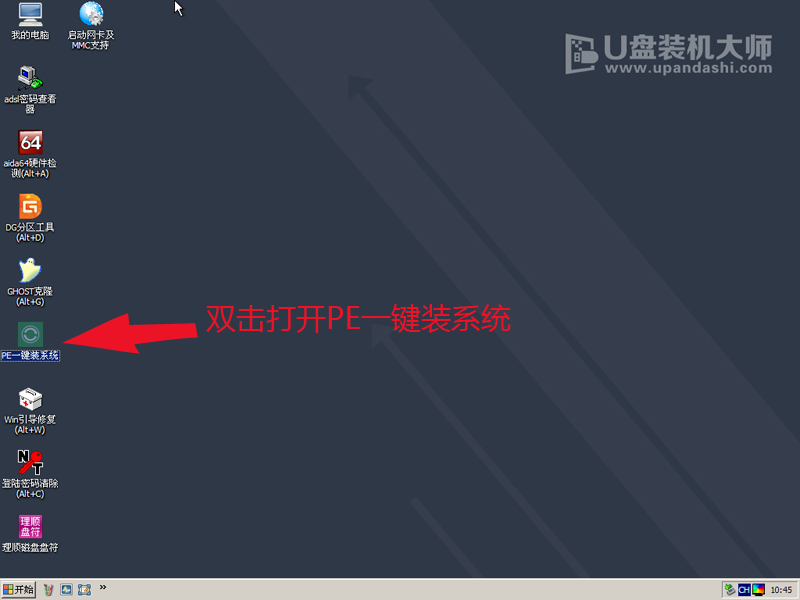
u盘系统盘制作教程图九
2、在弹出的映像大师窗口,通过"打开"按钮选择要安装的“ISO”镜像文件(U盘装机大师可完美支持ISO,GHO,WIM三种镜像文件)。
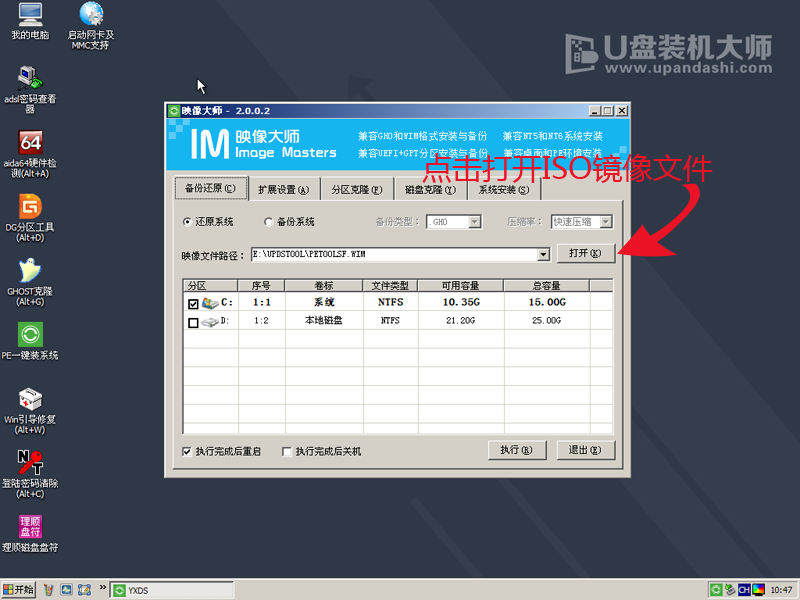
u盘系统盘制作教程图十
3、在ISO加载完毕后,选中对应的"GHO"文件,然后点击"确定"(如果下载的是GHO格式的镜像文件就跳过此步)。
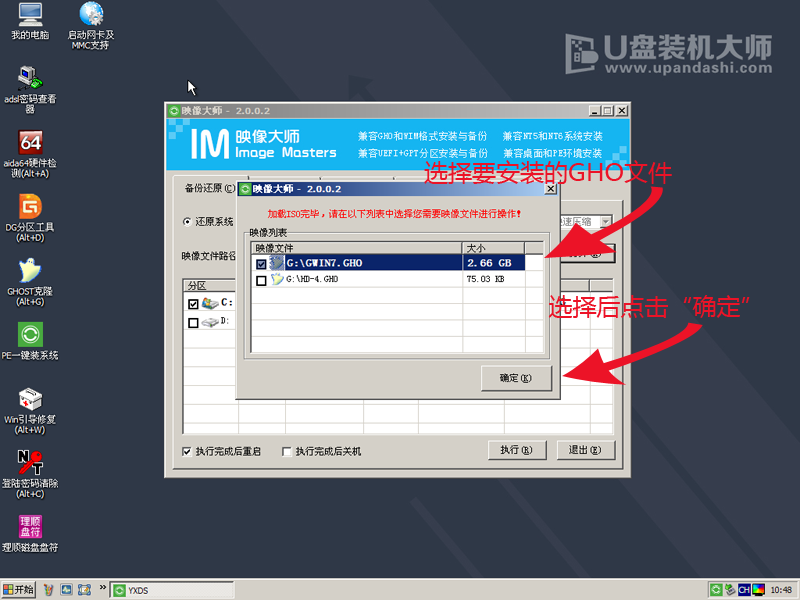
u盘系统盘制作教程图十一
4、选择要恢复的分区,一般默认为C:盘,然后点击"执行"。
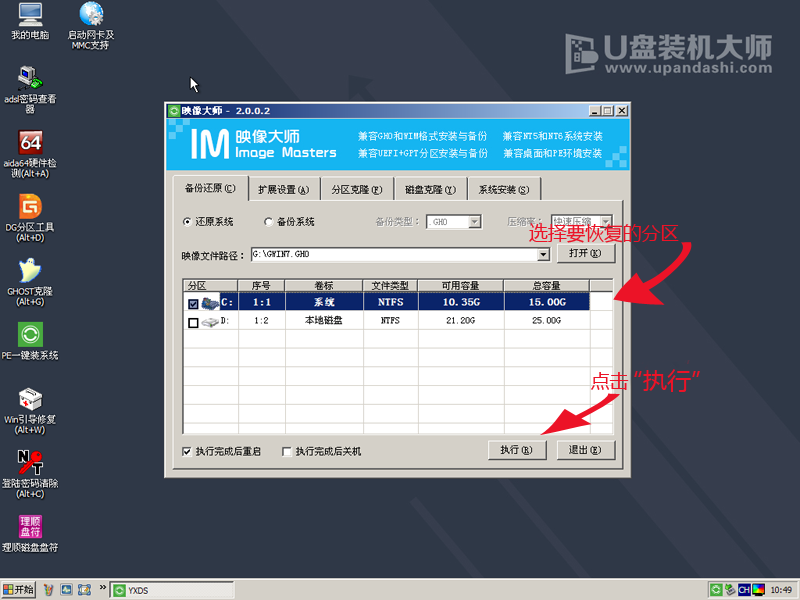
u盘系统盘制作教程图十二
5,、确认提示框里的信息后,点击"确定"。
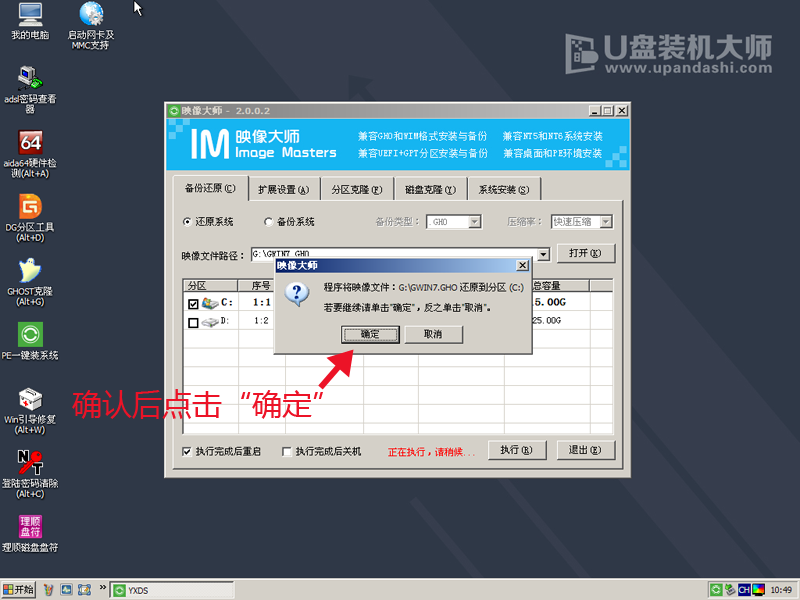
u盘系统盘制作教程图十三
6、在弹出Ghost恢复界面后,接下来电脑会自动完成系统安装,只需耐心等待即可。
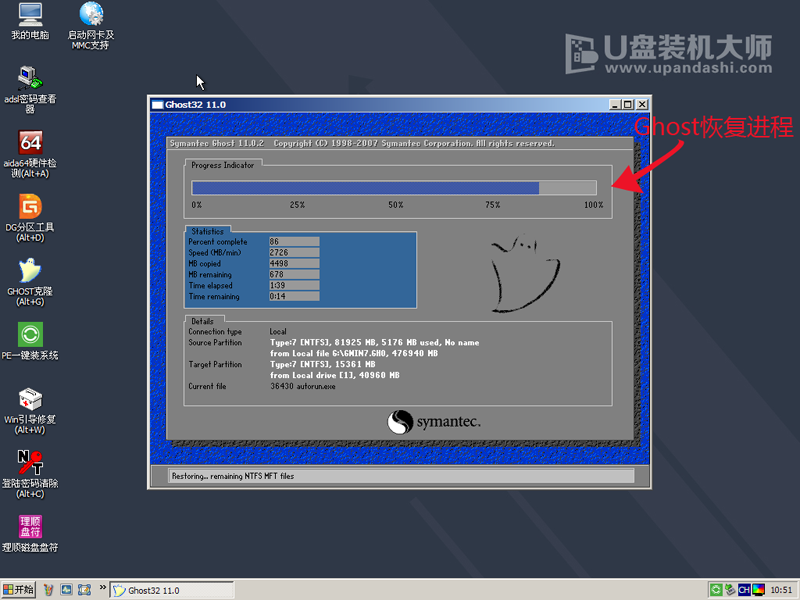
u盘系统盘制作教程图十四
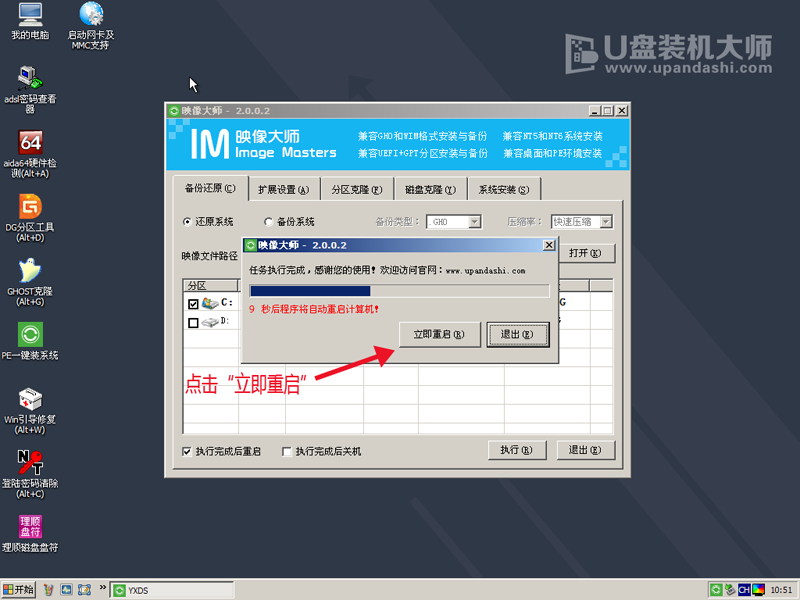
u盘系统盘制作教程图十五
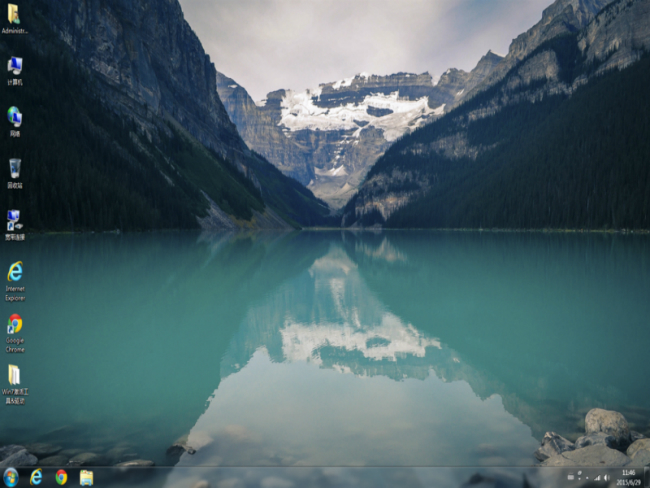
u盘系统盘制作教程图十六
综上所述的内容就是小编带来的u盘系统盘制作教程。虽然教程有点长,但小编还是要告诉大家,其实u盘系统盘制作是不难的,只要我们认真按照教程的帮助,就肯定是没有任何问题的。学会制作u盘的系统盘以后,对我们使用u盘安装系统提供了很大的便利。
猜您喜欢
- u盘被写保护了怎么去掉保护,详细教您..2017/12/23
- svchost,详细教您怎么解决svchost占网..2018/06/30
- 电脑声音驱动器,详细教您如何安装声音..2018/08/24
- 说说怎么批量删除,详细教您怎么批量删..2018/08/06
- u盘超级加密3000使用教程2016/10/19
- ie主页无法修改2014/10/10
相关推荐
- 电脑连不上网,详细教您电脑连不上网怎.. 2018-04-10
- 硬盘安装雨林木风win7图文教程.. 2017-01-06
- 系统之家win8原版镜像系统下载.. 2017-03-27
- 网页截图,详细教您怎么对网页进行截图.. 2018-06-02
- wifi可以上网但是电脑不能上网,详细教.. 2017-12-20
- 让你的手机变成电脑游戏手柄.. 2013-07-06




 粤公网安备 44130202001059号
粤公网安备 44130202001059号