u盘怎么装系统win7
- 分类:win8 发布时间: 2016年10月21日 07:30:01
现如今的的安装操作系统变得超简单,小白也可以轻松使用u盘装系统win7了。下面本文与大家分享下u盘怎么装系统win7,每个小白均可自主使用u盘来装系统win7,下面一起来看今天的教程吧。
一、安装前准备
1、保证能够正常进入系统;
2、下载win7系统镜像文件;
二、安装步骤
1、首先下载win7系统系统镜像“DNGS_GHOST_WIN7_SP1_X86_V2014_12.iso”到本地硬盘上(这里下载在D盘上);
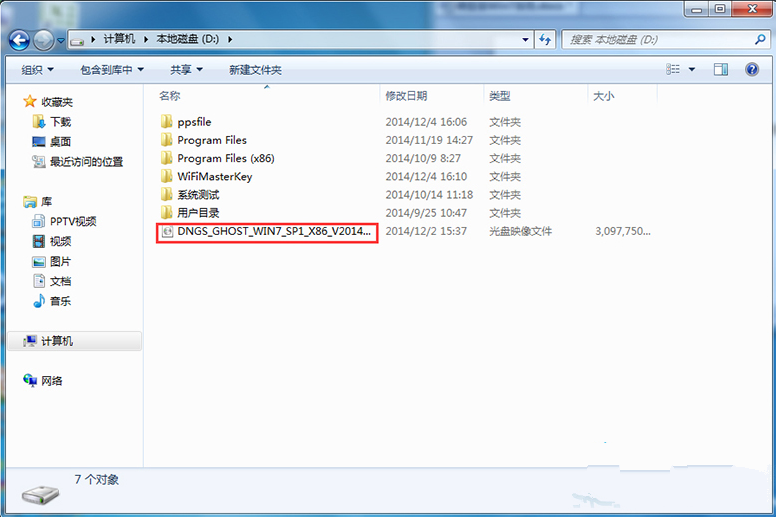
u盘怎么装系统win7(图1)
2、解压所下载的“DNGS_GHOST_WIN7_SP1_X86_V2014_12.iso”镜像;
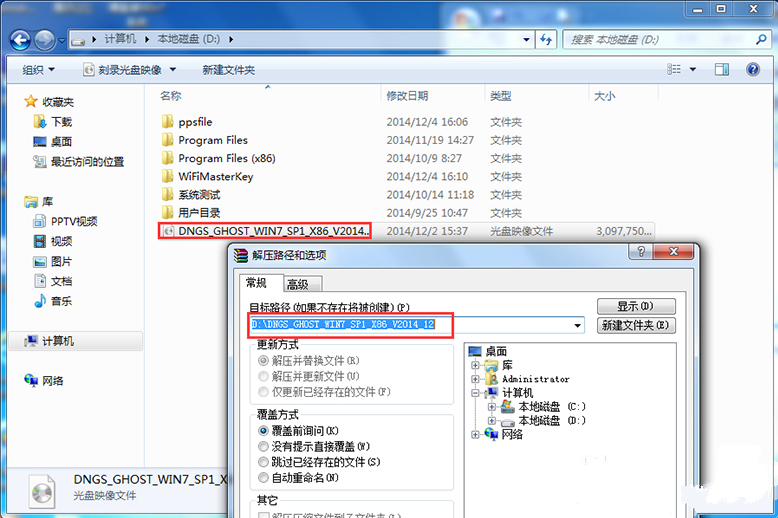
u盘怎么装系统win7(图2)
3、解压出来的文件夹内容;
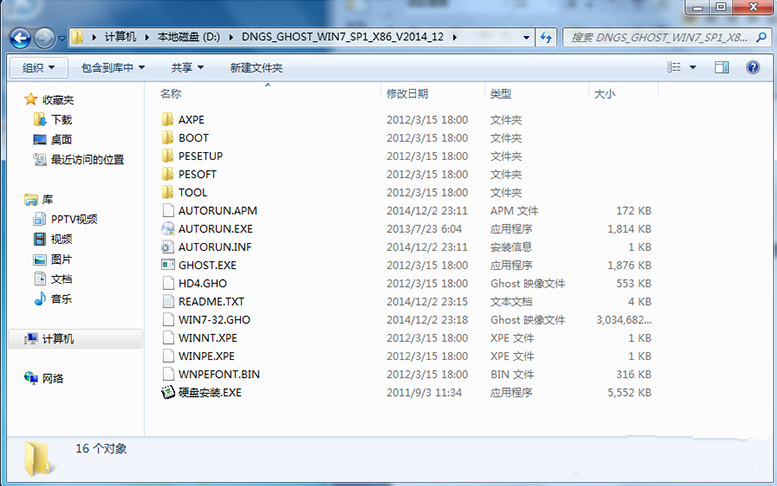
u盘怎么装系统win7(图3)
4、把“WIN7-32.GHO”和“硬盘安装.EXE”两个文件剪切到磁盘根目录下,这里选择放在D盘里;
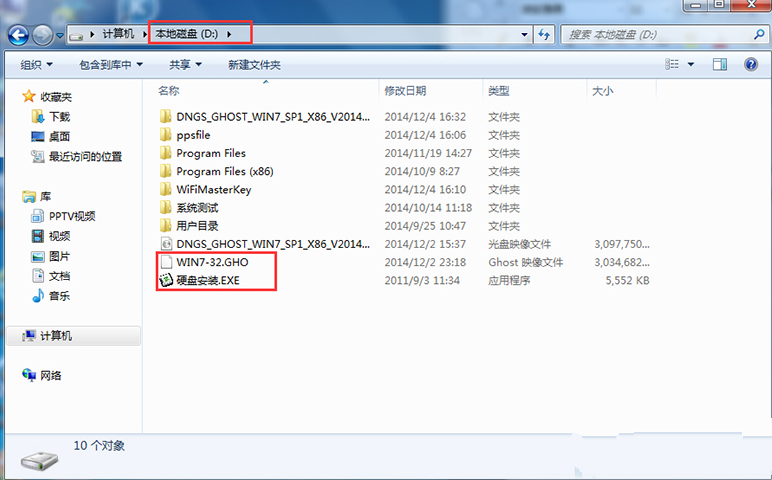
u盘怎么装系统win7(图4)
提示:为什么不直接在文件夹内执行?因为文件夹命名过长,有时候会导致安装失败,如下图所示。(若用户想在文件夹内直接执行,可把文件夹重新命 名,例如命名为“Win7”等。)
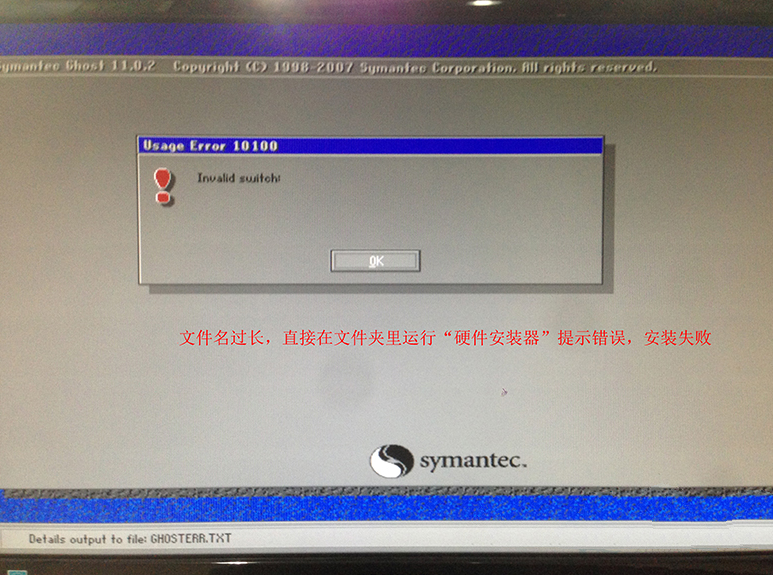
u盘怎么装系统win7(图5)
5、双击“硬盘安装.EXE”,选择“C盘”(C盘为系统磁盘),插入映像文件WIN7-32.GHO,接着点击执行,如图所示:
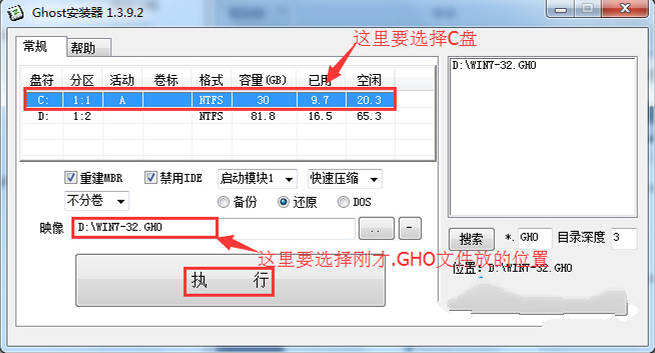
u盘怎么装系统win7(图6)
提示:在执行安装前要把360等杀毒软件关闭,否则无法正常安装。(若360杀毒软件开启,会提示有毒,下载的win7系统镜像的软件都是安全无毒 的,用户可放心使用。)
6、选择“执行后”电脑会自动重启,格式化C盘,还原数据;
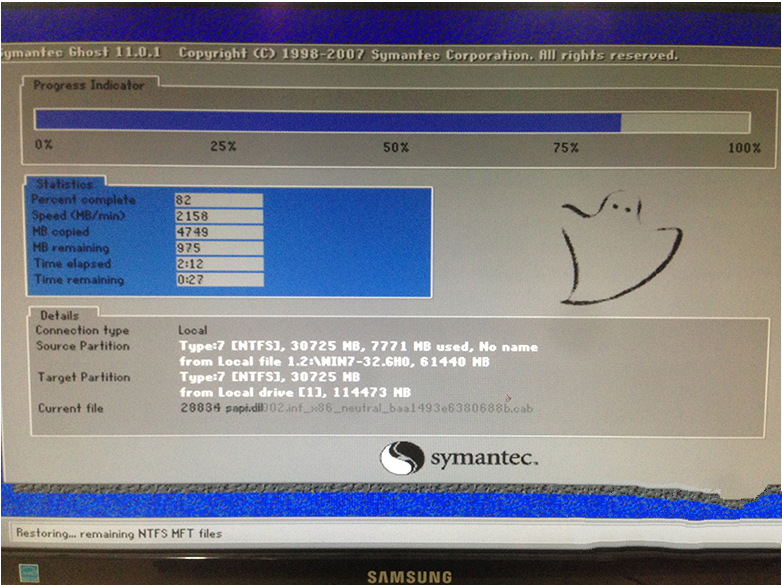
u盘怎么装系统win7(图7)
7、数据还原之后,自动重启,进入驱动安装界面;
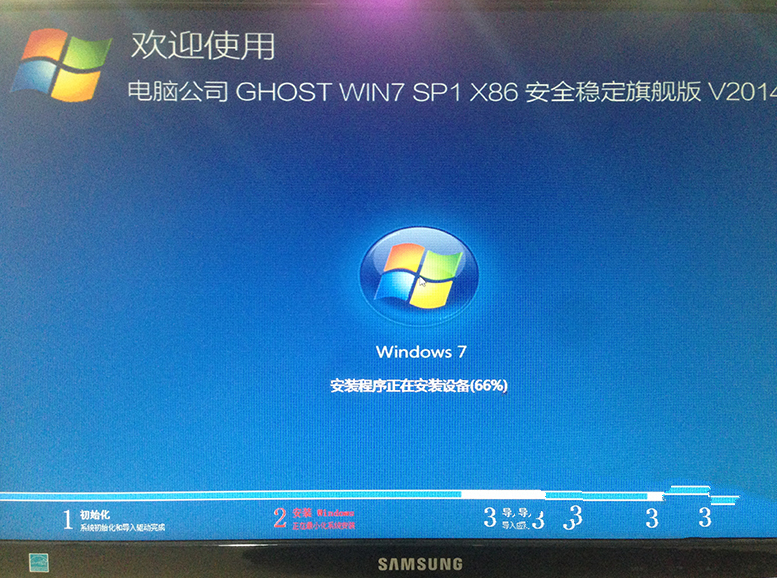
u盘怎么装系统win7(图8)
8、驱动程序安装完成之后,再次重启,进入全新的win7系统界面;
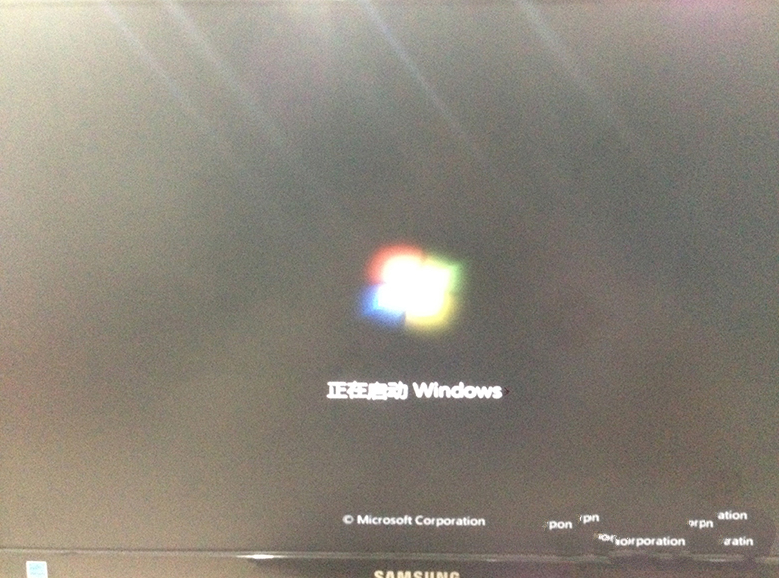
u盘怎么装系统win7(图9)
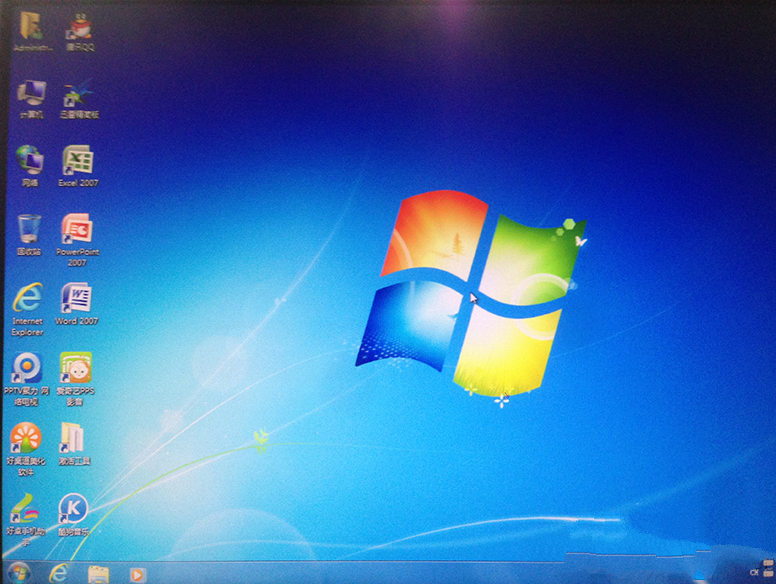
u盘怎么装系统win7(图10)
进入win7系统桌面,系统就安装完成啦,u盘怎么装系统win7教程到这里就结束了,网友们可千万别再问u盘如何装系统win7怎么操作了,以上u盘装win7教程小编已经说的十分清楚了,你们学会了吗?如果没有学会也不要紧,下期就在教你们使用硬盘安装雨林木风win7系统,敬请期待吧。
猜您喜欢
- 升级bios图文教程2016/12/03
- 白云一键重装系统教程2016/10/28
- 小编教你电脑密码忘记了怎么办..2017/08/21
- 手机杀毒软件排行,详细教您2018手机杀..2018/02/23
- 古墓丽影9,详细教您古墓丽影9怎么设置..2018/05/18
- 系统之家萝卜家园操作系统哪种比较好..2017/04/20
相关推荐
- u盘装系统win7原版教程 2016-11-01
- 铭瑄主板bios设置u盘启动教程.. 2017-08-04
- 用u盘装系统的操作全程图解.. 2017-04-05
- 应用程序无法正常启动0xc000007b如何.. 2020-01-14
- 电脑锁屏快捷键,详细教您电脑怎么锁屏.. 2018-04-17
- 本地连接ip地址如何查看 2020-01-04




 粤公网安备 44130202001059号
粤公网安备 44130202001059号