u盘变成光盘,详细教您u盘怎么变成启动盘
- 分类:win8 发布时间: 2018年02月02日 14:00:00
如今,U盘成为我们操作系统最常用的一种必备工具,而使用U盘启动盘装系统已经不再是新鲜事,很多小白用户都已经学会了用U盘安装系统,U盘装系统是最通用的方法,不过在安装之前,需要制作启动盘,下面,小编就来跟大家介绍u盘变成启动盘的方法了。
如今U盘使用是越来越普遍了,U盘不仅是存储数据的重要工具,还是安装系统利器,操作系统大多为ISO文件,如果要用U盘安装,就需要把ISO文件写入U盘做成启动U盘,虽然方法很简单,但是很多人并不知道要怎么制作u盘启动盘,为此,小编就给大家准备了u盘制作启动盘的操作步骤了。
u盘怎么变成启动盘
准备工作:
1、老毛桃官网首页下载老毛桃v9.3装机版u盘启动盘制作工具安装到电脑上
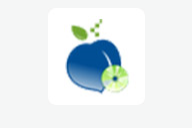
u盘电脑图解-1
2、准备一个容量大在4G以上并能够正常使用的u盘

启动盘电脑图解-2
到老毛桃官网中下载老毛桃安装包到系统桌面上
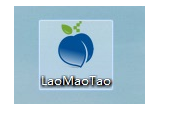
制作启动盘电脑图解-3
鼠标左键双击运行安装包,接着在“安装位置”处选择程序存放路径(建议大家默认设置安装到系统盘中),然后点击“开始安装”即可
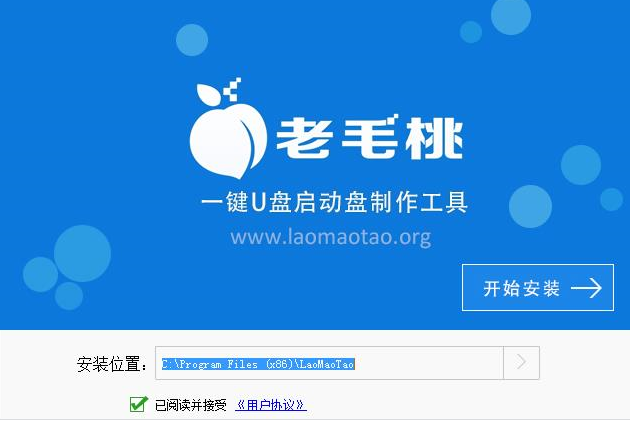
制作启动盘电脑图解-4
随后进行程序安装,只需耐心等待自动安装操作完成

制作启动盘电脑图解-5
安装完成后,点击“立即体验”按钮即可运行u盘启动盘制作程序
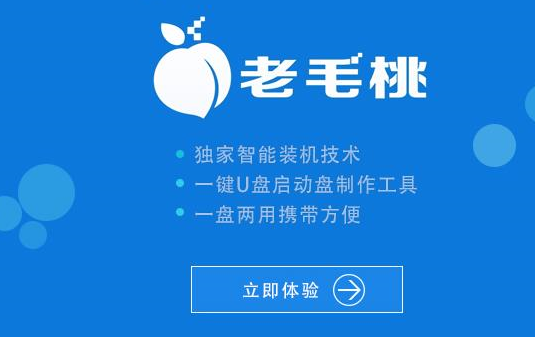
制作启动盘电脑图解-6
打开老毛桃u盘启动盘制作工具后,将u盘插入电脑usb接口,程序会自动扫描,我们只需在下拉列表中选择用于制作的u盘,然后点击“一键制作”按钮
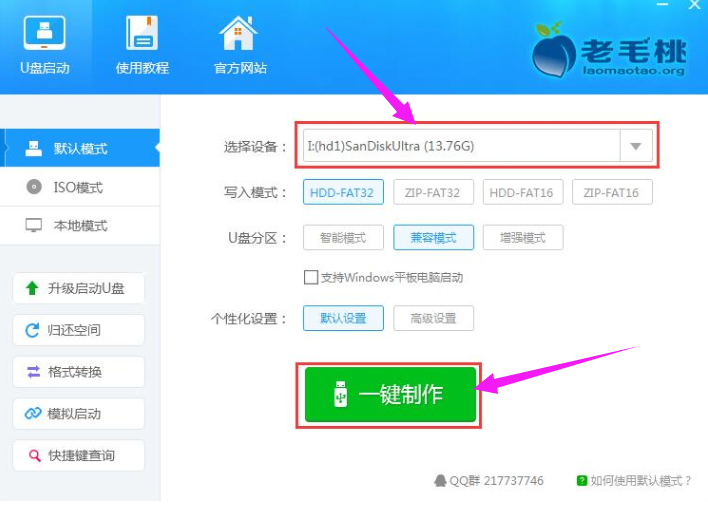
u盘电脑图解-7
此时会弹出一个警告框,提示“警告:本操作将会删除:盘上的所有数据,且不可恢复”。
在确认已经将重要数据做好备份的情况下,点击“确定”。
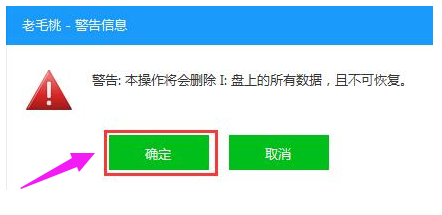
u盘启动盘电脑图解-8
接下来程序开始制作u盘启动盘,整个过程可能需要几分钟,大家在此期间切勿进行其他操作
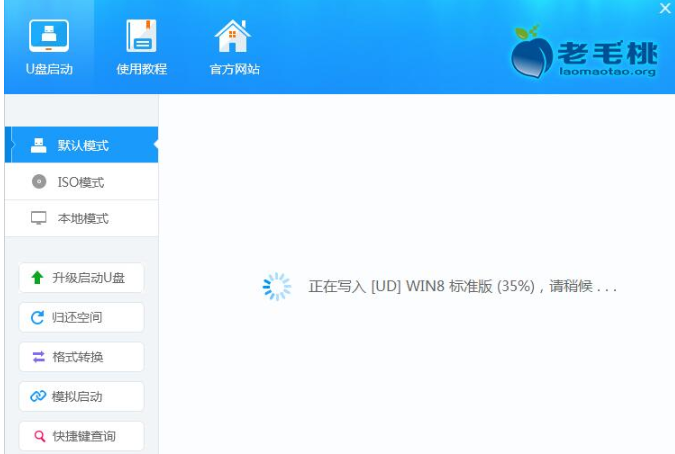
制作启动盘电脑图解-9
U盘启动盘制作完成后,会弹出一个窗口,提示制作启动U盘成功。点击“是”
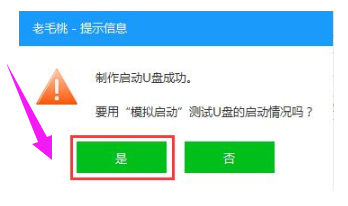
制作启动盘电脑图解-10
启动“电脑模拟器”后我们就可以看到u盘启动盘在模拟环境下的正常启动界面了,
按下键盘上的“Ctrl+Alt”组合键释放鼠标,
最后可以点击右上角的关闭图标退出模拟启动界面
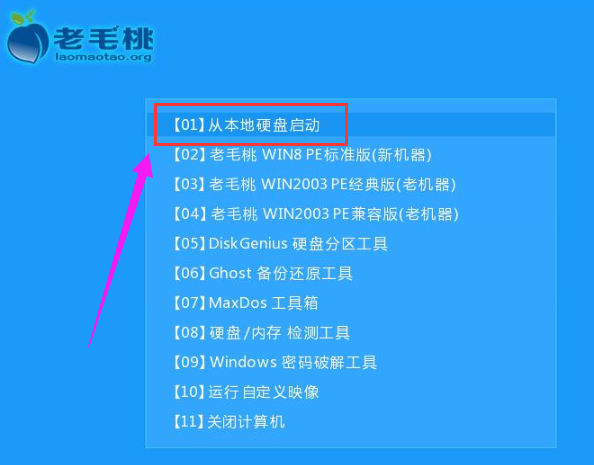
启动盘电脑图解-11
以上就是u盘制作启动盘的操作步骤了。
猜您喜欢
- 键盘控制鼠标,详细教您电脑的键盘如何..2018/01/03
- 电脑怎么设置开机密码,详细教您win8怎..2018/03/30
- 笔记本换cpu,详细教您怎样换笔记本CPU..2018/08/21
- 电脑如何设置自动开机,详细教您如何设..2017/11/10
- 计算机中丢失msvcr110,详细教您无法启..2018/07/28
- 一键windows重装系统教程2016/11/25
相关推荐
- 电脑的bios在哪 2016-12-05
- 网络和共享中心在哪 2014-10-12
- jsp文件怎么打开,详细教您电脑怎么打.. 2017-12-25
- 光盘启动盘制作方法 2016-12-02
- 为你解答dg分区软件怎么分区.. 2018-12-18
- CPU使用率老是100%怎么办?小编详解解.. 2018-11-03




 粤公网安备 44130202001059号
粤公网安备 44130202001059号