电脑怎么设置开机密码,详细教您win8怎么设置开机密码
- 分类:win8 发布时间: 2018年03月30日 10:30:05
随着现代化生活的不断发展,电脑品牌在市场上也是越来越多,为我们的使用安全,大多数人都会给电脑设置一个密码,来保障我们的隐私,那么win8怎么设置开机密码?下面,小编就来跟大家讲解win8设置开机密码的操作流程了。
在学习工作中,一些电脑里的工作资料、私人文件、聊天记录等,相信这些东西都不愿意随便给别人看到,尤其是当你离开电脑时,别人悄悄查看了电脑不知道,这种感觉一定很难受吧!下面,小编给大家整理了篇win8设置开机密码的图文讲解。
win8怎么设置开机密码
在win8电脑系统中打开控制面板,并在控制面板中找到用户账户,并点击进入相关界面。
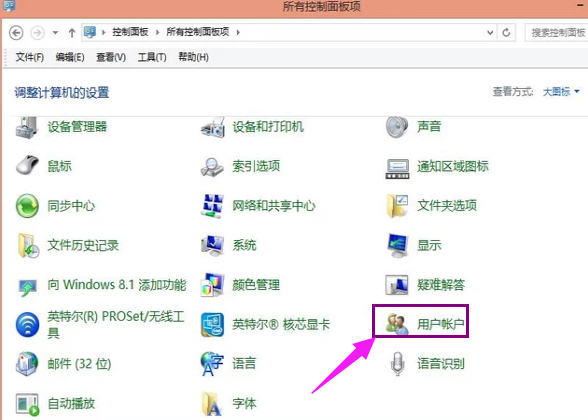
电脑电脑图解-1
在进入的用户账户界面中大概界面中间位置找到更改账户信息,然后点击底下如图的图标信息。
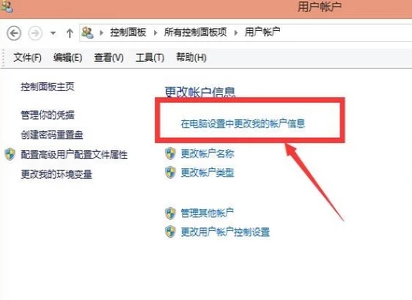
电脑电脑图解-2
点击进入后的界面后,在界面中就可以看到有关账户的一个界面,点击登陆选项,并进入。然后点击密码,更改,将密码进行修改。
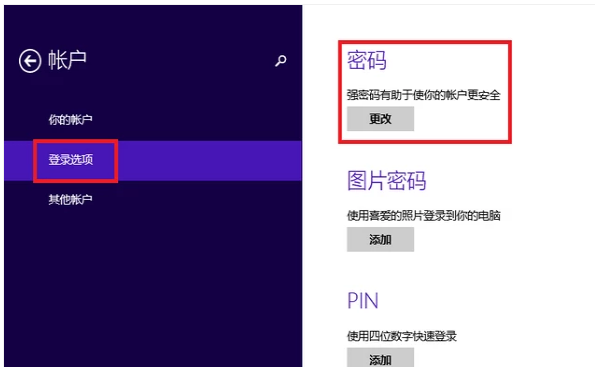
设置开机密码电脑图解-3
然后根据新页面的提示做出写出相应的信息,
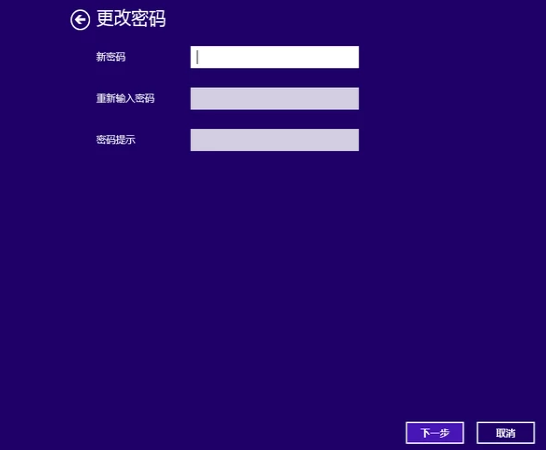
设置开机密码电脑图解-4
下一步后就保存了相关的密码信息修改。
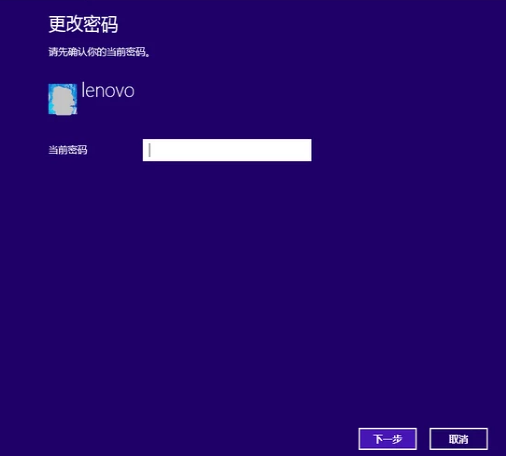
开机密码电脑图解-5
再次关闭电脑重新启动的时候,密码就可以用。
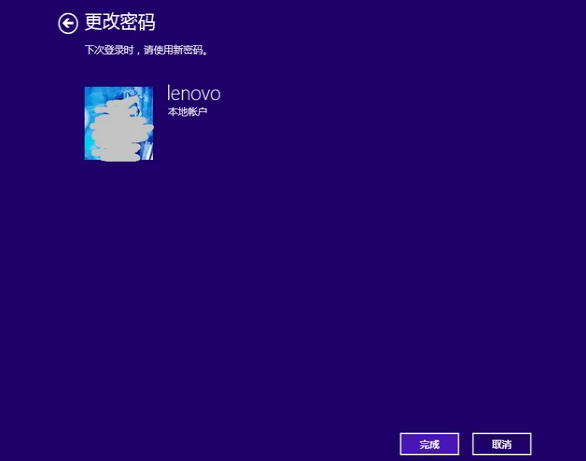
电脑电脑图解-6
以上就是win8设置开机密码的操作技巧。
猜您喜欢
- acer u盘启动,详细教您acer笔记本如何..2018/01/26
- u盘装机大师使用教程2016/10/26
- 图文详解电脑显示器什么牌子好..2018/12/11
- windows7 64位系统在线安装教程..2016/12/11
- 充电宝充不进电,详细教您移动电源充不..2018/08/23
- 装机吧u盘装系统软件使用教程..2016/11/03
相关推荐
- 0x000000a,详细教您电脑蓝屏代码0x000.. 2018-01-20
- 手机怎么连接电脑上网,详细教您手机怎.. 2018-08-10
- u盘修复,详细教您如何恢复U盘.. 2018-02-01
- 最简单的新萝卜家园系统安装步骤.. 2017-04-25
- bios设置u盘启动具体操作方法步骤.. 2020-01-07
- 老司机教你惠普笔记本如何进入bios.. 2019-02-23




 粤公网安备 44130202001059号
粤公网安备 44130202001059号