u盘装机大师使用教程
- 分类:win8 发布时间: 2016年10月26日 01:30:01
很多网友都还不知道电脑硬盘怎么分区的吧!其实u盘装机大师可以帮到大家。但是很多人也会问了,u盘装机大师教程是怎样的。u盘装机大师使用教程中有什么需要准备的配备工具吗?那么接下来,小编将会把u盘装机大师使用教程分享给大家!
准备工作:
在开始分区之前,我们需要先制作一个U盘大师U盘启动盘。【 →U盘启动盘制作工具下载 ← 】
将电脑开机设置为U盘启动模式。【 →U盘启动设置方法← 】
进入正题:【注意:如果是全新硬盘,直接跳到第五步开始即可】
第一步:把制作好的U盘大师U盘启动盘插在电脑USB插口,然后启动电脑。在开机的时候按快捷键进入U盘大师主菜单界面,并用键盘上下键选择03启动Windows_8_x64PEWin8PE(新机器),然后按确定键进入。如果电脑配置较低,就选择02启动Windows_2003PE(老机器)。
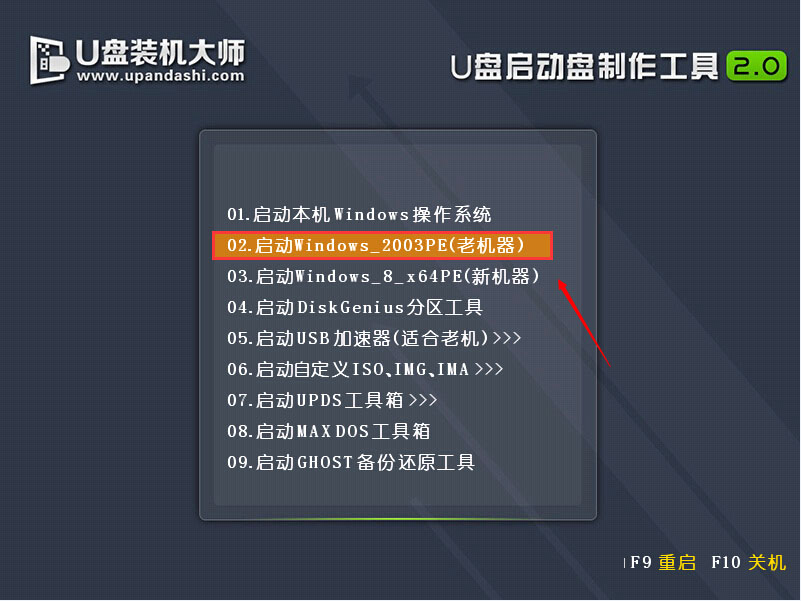
第二步:进入到U盘大师Win pe系统后,点击开始菜单→磁盘管理→DG分区工具。在弹出的分区工具界面,单击选择一个磁盘分区,然后点击上方的“删除分区”按钮。系统弹出提示窗口,点击“是”确定删除。
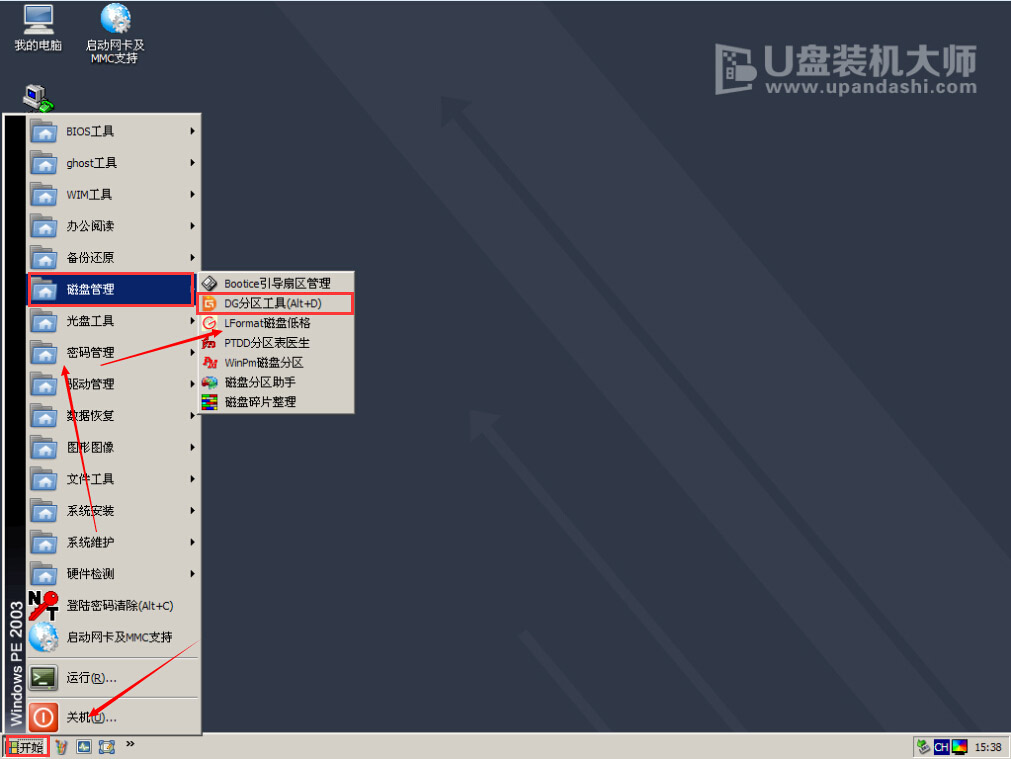
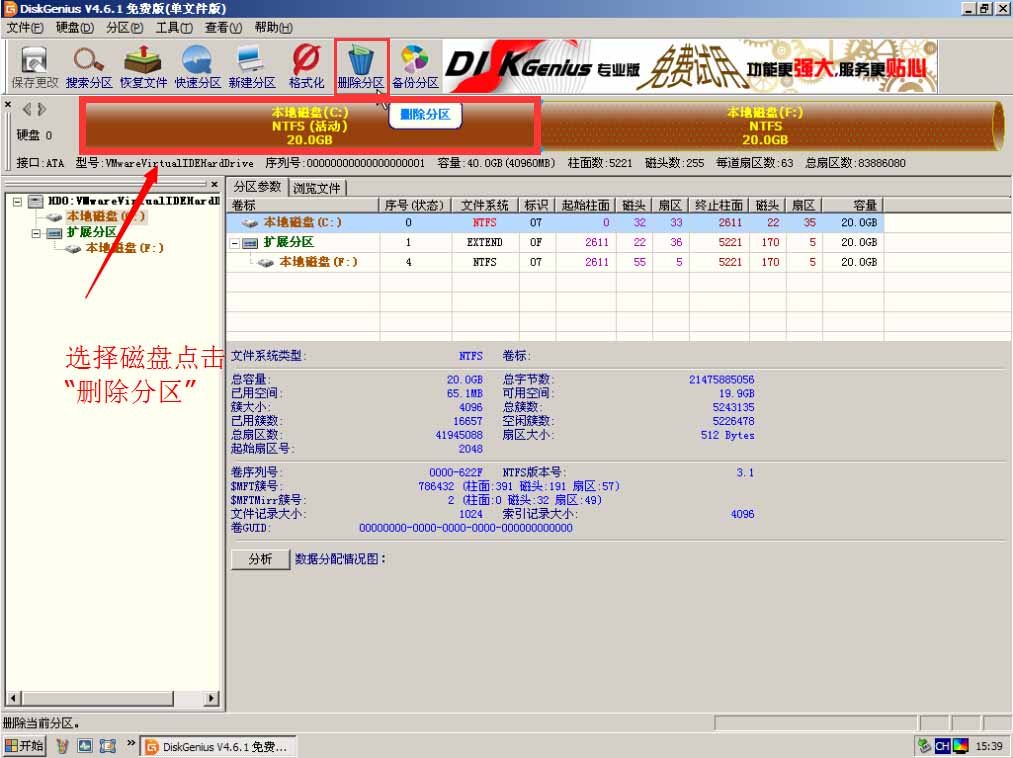
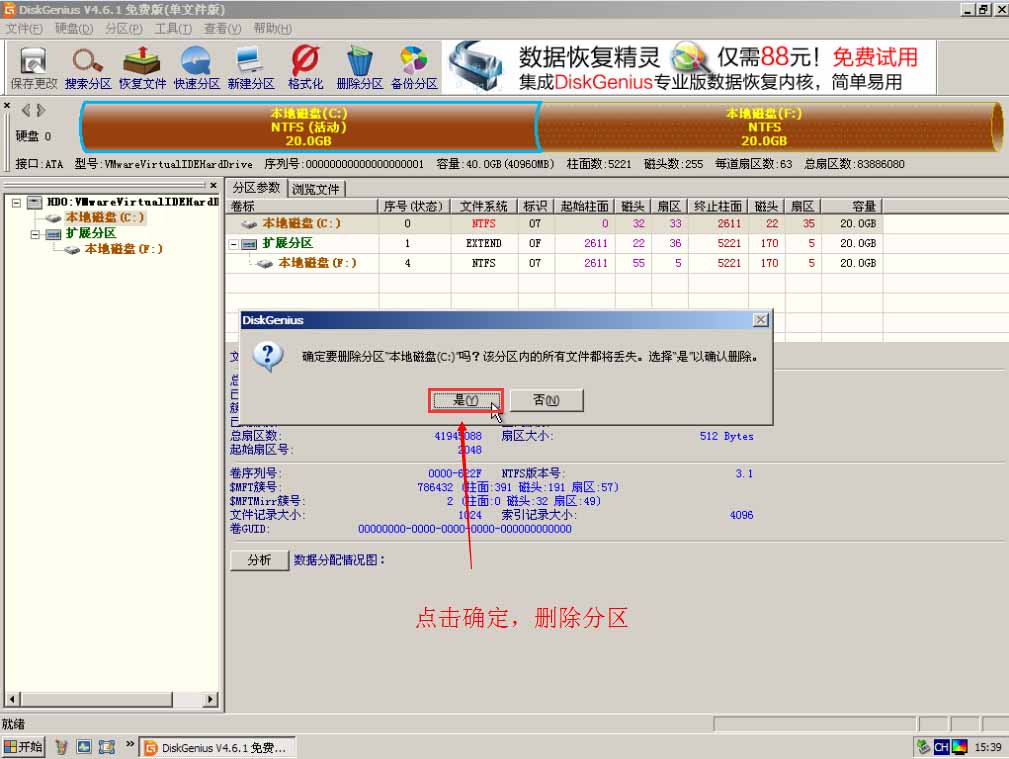
第三步:按照第二部所述的方法把其余分区一一删除,注意:如果磁盘分区是绿色状态,要再删除一次直至变成灰色。
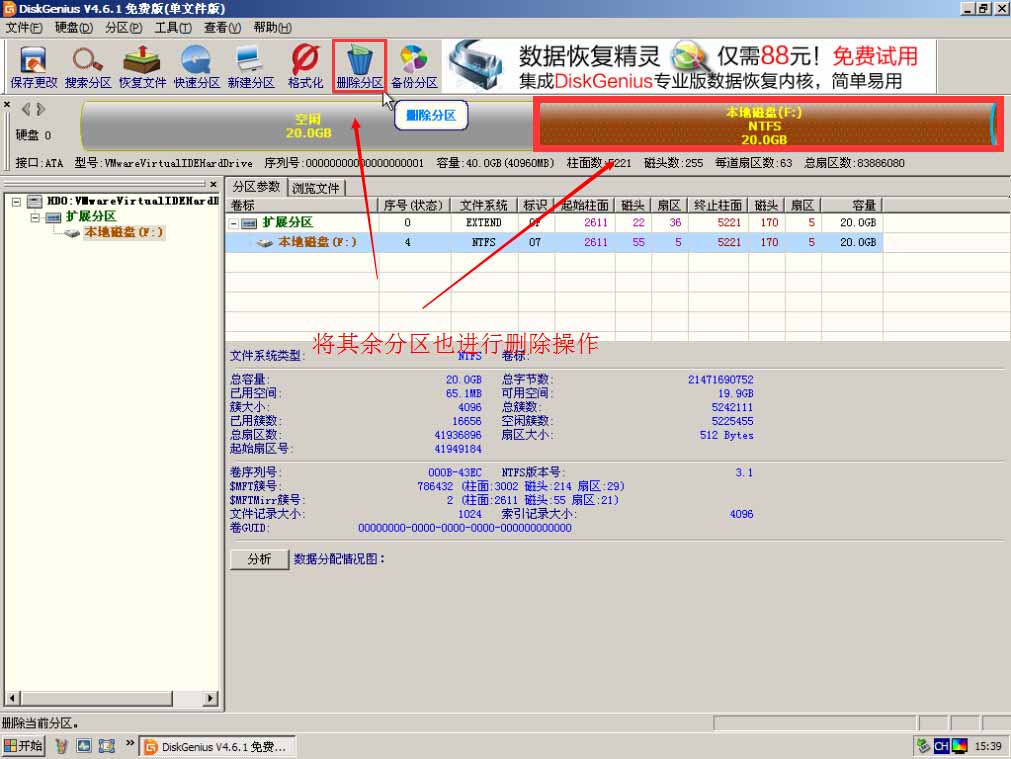
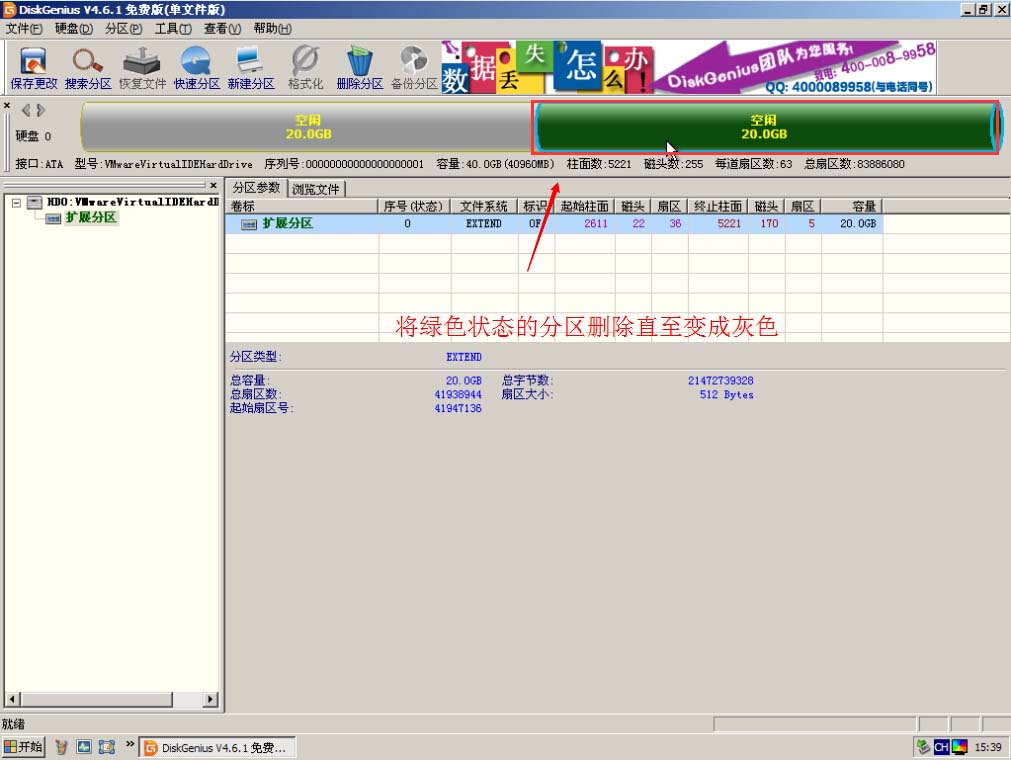
第四步:在DiskGenius分区工具主界面,整个硬盘都已显示为灰色状态。点击左上角的“保存更改”,在弹出的询问对话框中点击“是”,执行操作。
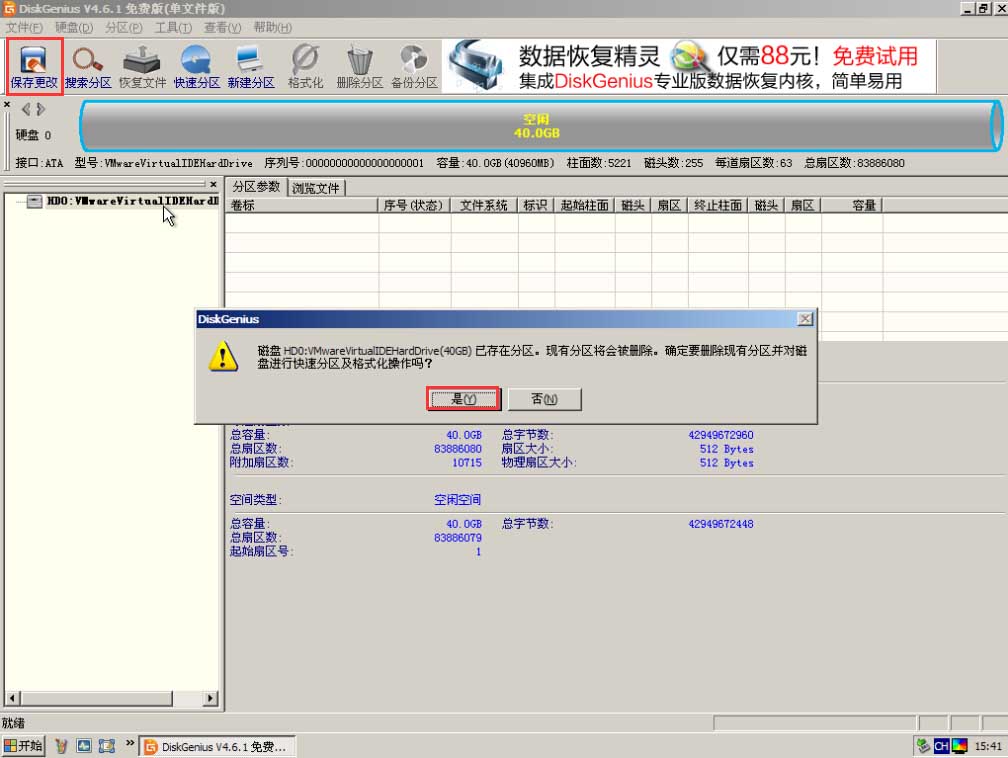
第五步:点击上方的“快速分区”按钮,进行快速分区。如图所示,我们可以自己设置分区的数量、分区大小、分区名称。在扇区的下拉栏,选择4096项目。确定一切设置无误之后,点击“确定”按钮。
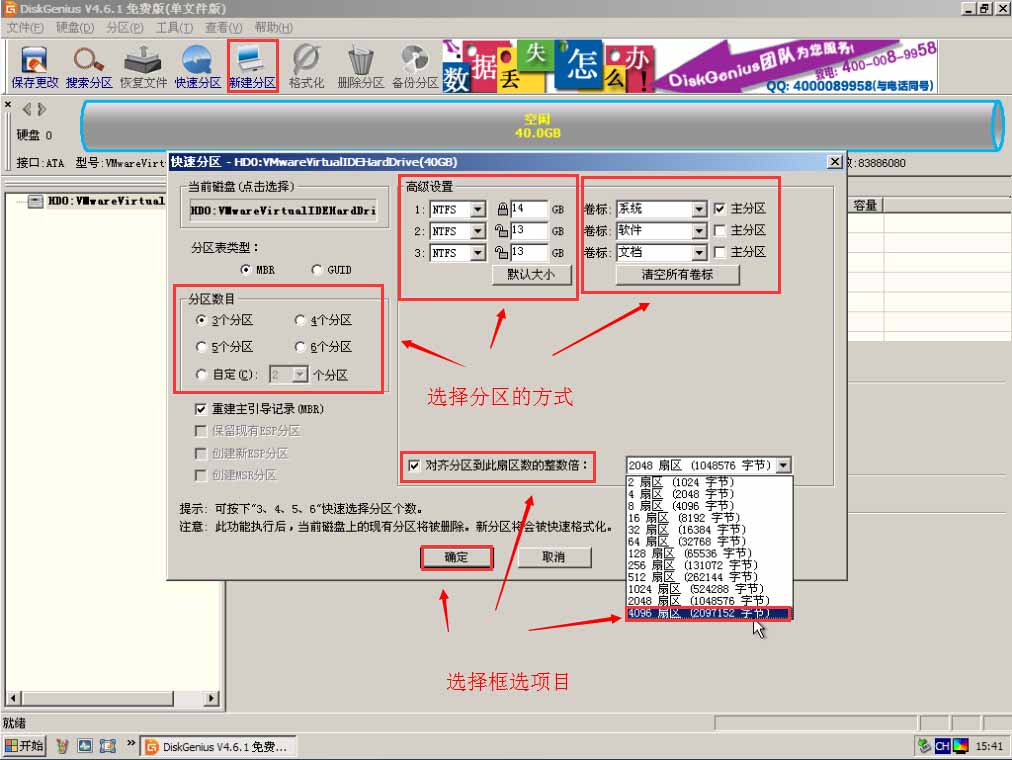
第六步:等待片刻,就能看到如下图界面。电脑磁盘分区完成,我们可以在DG分区工具的主界面看到新的磁盘分区状况。
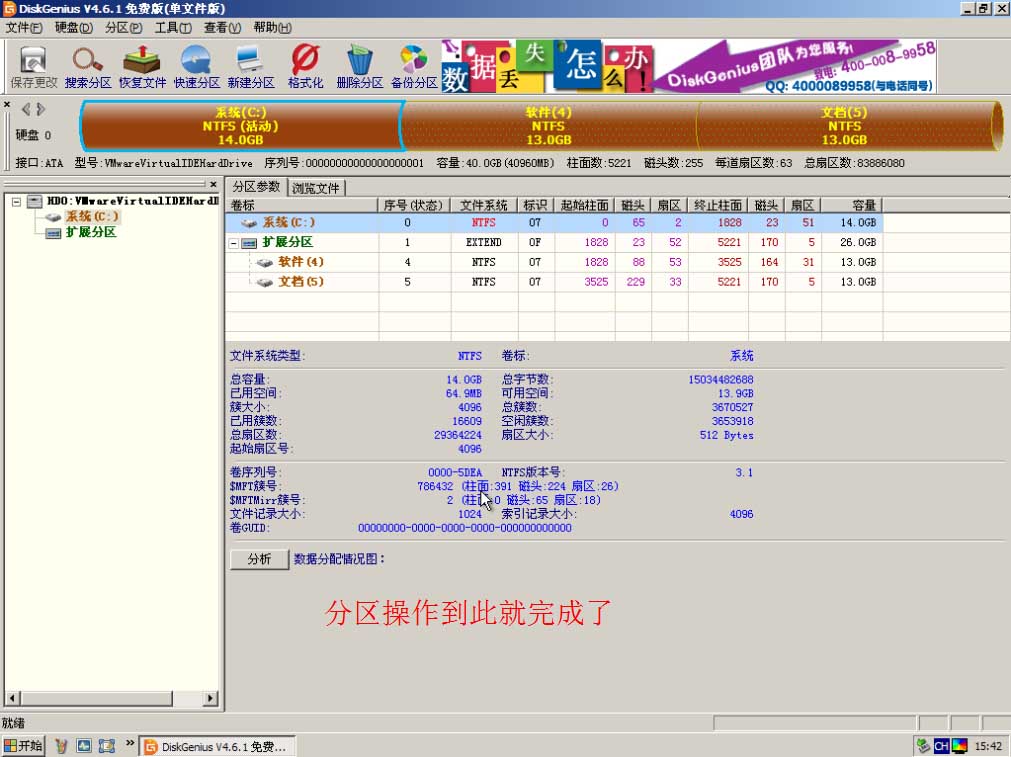
u盘装机大师使用教程内容大概就是这样子的了。如果你还在疑问,电脑硬盘能不能重新区分或者怎么区分等问题的话,就可以借助u盘装机大师来解决问题了。u盘装机大师使用教程就可以对照上面的图文教程进行操作,所有的问题就都可以解决了。
猜您喜欢
- office 2010 密钥下载2017/10/20
- 华硕笔记本电脑怎么样,详细教您华硕笔..2018/08/03
- bios,详细教您联想电脑bios怎么设置u..2018/09/06
- win8系统官网,详细教您win8的方法..2018/08/29
- 重装win7旗舰版系统图文教程..2016/12/07
- 内存不兼容,详细教您内存不兼容怎么解..2018/07/02
相关推荐
- u盘百宝箱如何去写保护 2016-11-16
- 电脑经常死机,详细教您电脑经常死机怎.. 2018-03-28
- 小编教你笔记本电脑什么牌子比较好.. 2017-09-12
- usb 启动盘制作教程 2016-12-07
- 硬盘重装WIN7系统图文教程 2017-03-01
- 详细教您装系统按f几 2018-11-17




 粤公网安备 44130202001059号
粤公网安备 44130202001059号