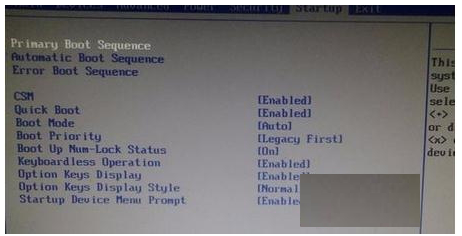
现今,想要给自己的电脑重装系统,必不可少的便是设置一键U盘启动。只有完成了这步,才能完成接下来的安装步骤。那么联想电脑bios怎么设置u盘启动呢?下面,小编就来跟大家聊聊联想电脑bios设置u盘启动的技巧。
如果想要为了自己的电脑重装系统,必不可少的便是下载优盘启动工具。但凡少了这一步,接下来的安装步骤,完成无法完成。而联想电脑大家应该都不陌生,那么联想电脑bios怎么设置u盘启动呢?下面,小编给大家带来了联想电脑bios设置u盘启动的图文。
联想电脑bios怎么设置u盘启动
首先,在开机联想LOGO界面点击F1,进入BIOS界面,“→”右键头移至“Startup”
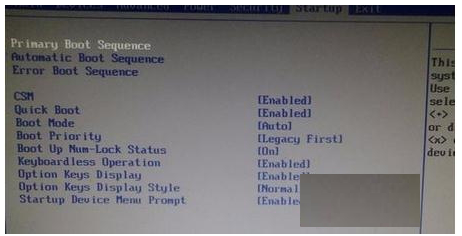
联想电脑电脑图解-1
进入“Primary Boot Sequence”主要启动项设置界面
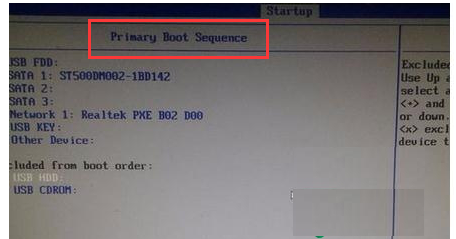
u盘启动电脑图解-2
到这一步你可能会发现,你要启动的项目在下方"Excluded from boot order"中,这个选项的意思为“未添加的启动项”,怎么把这个未添加的启动项启动上方启动项中呢,整个联想BIOS操作界面当中,没有给提示,所以很多用户到这里就不会选择了
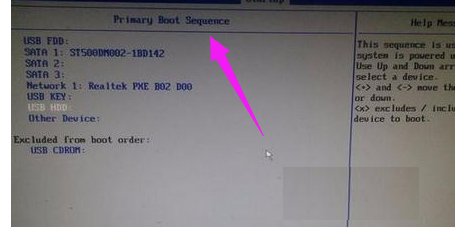
联想电脑电脑图解-3
其实很简单,需要选择上你要添加的项目,点击“X”就可以把为添加的启动项移至上方启动项中了。
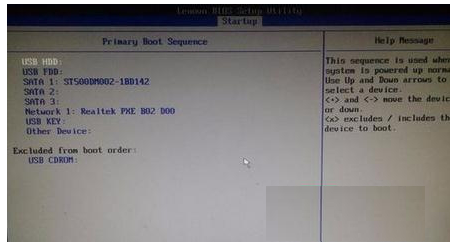
启动电脑图解-4
然后将你需要的启动项点击+移至最上方启动项。
F10保存重启,看看是不是可以从你心爱的U盘启动了呢。
以上就是联想电脑bios设置u盘启动的步骤了。






 粤公网安备 44130202001059号
粤公网安备 44130202001059号